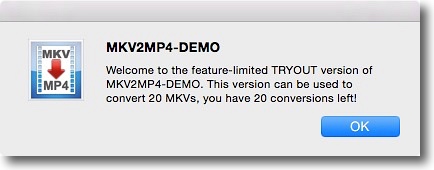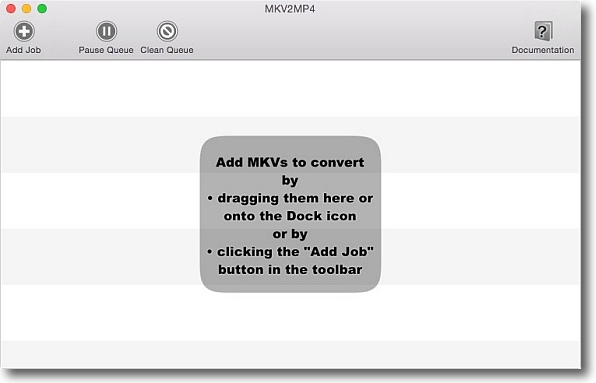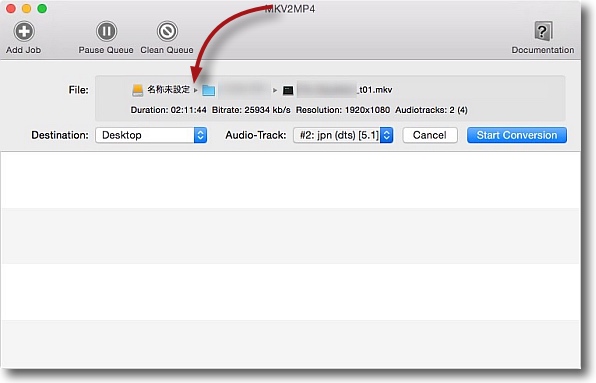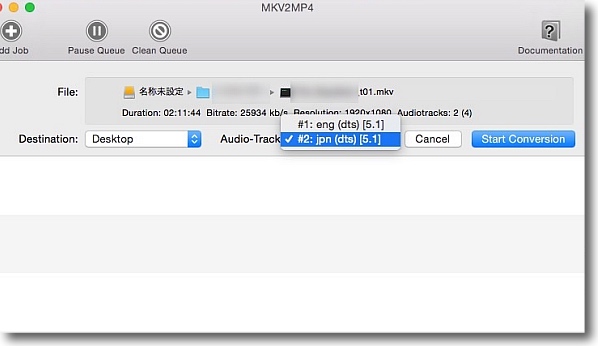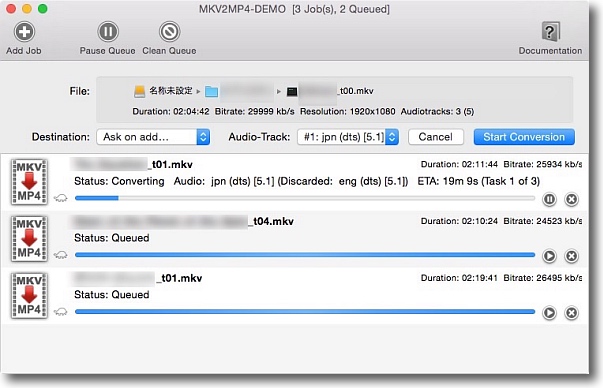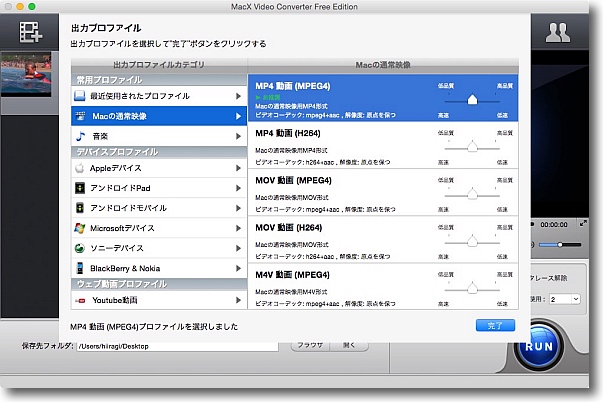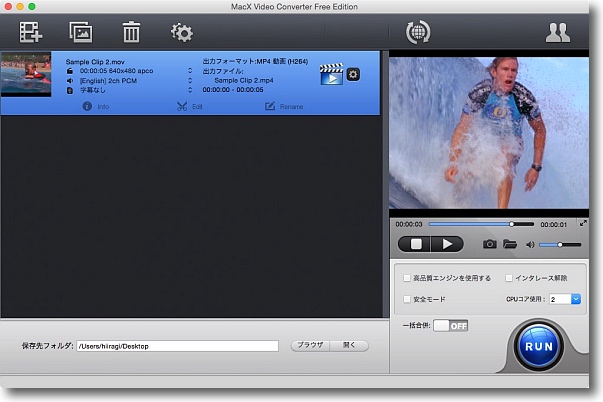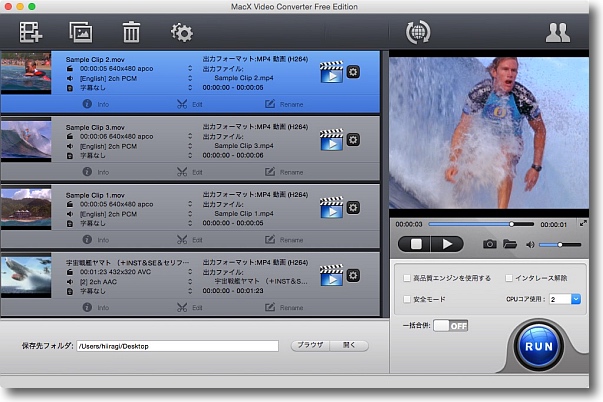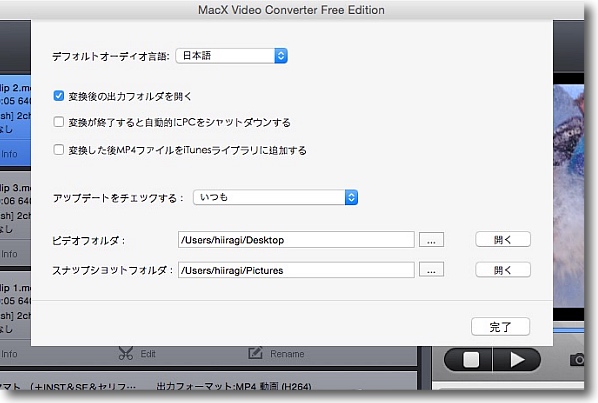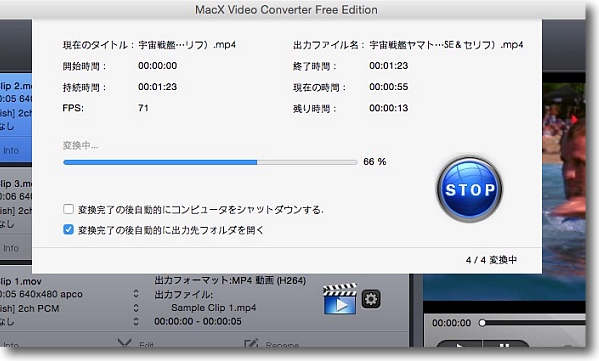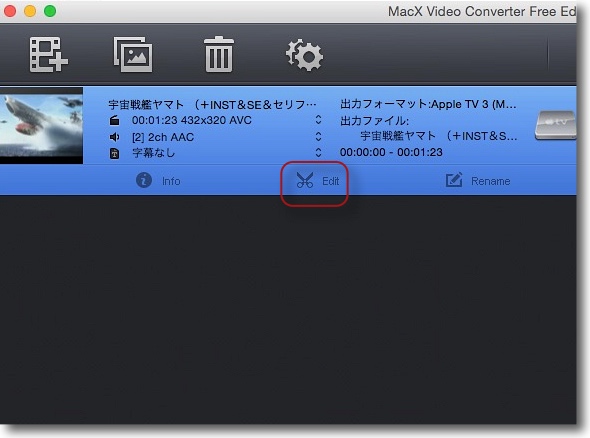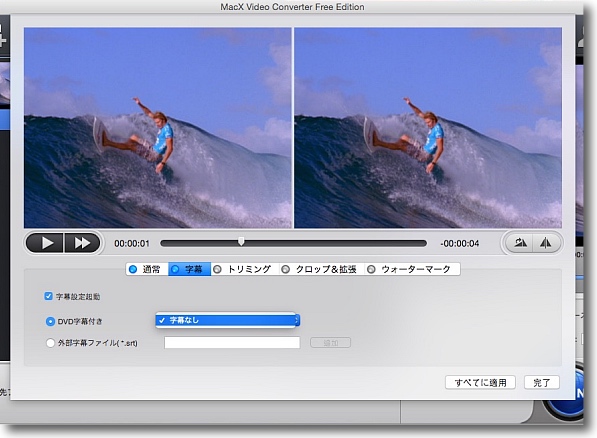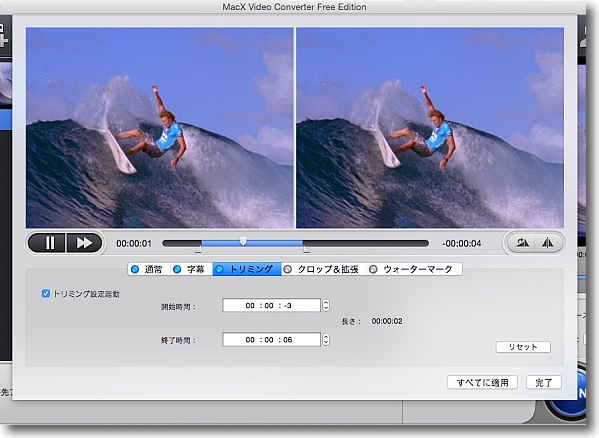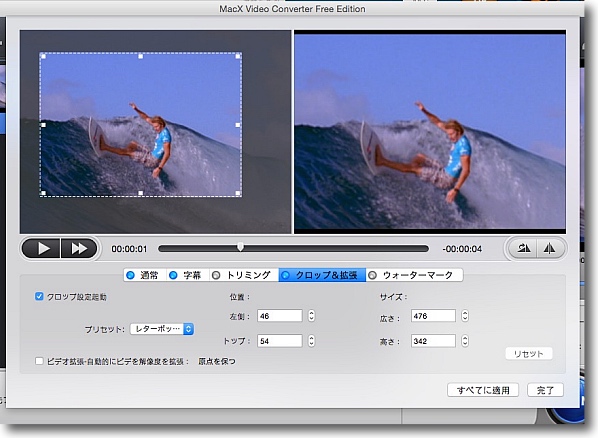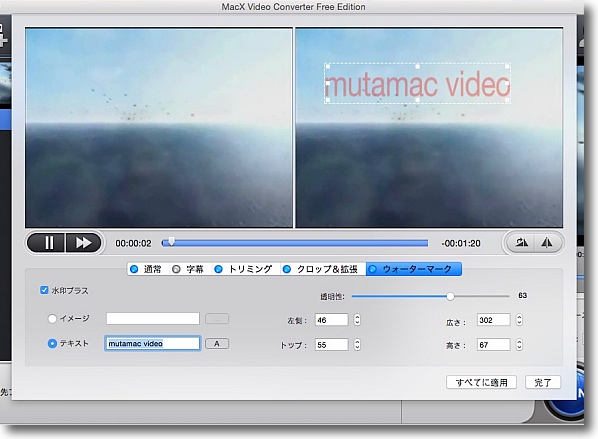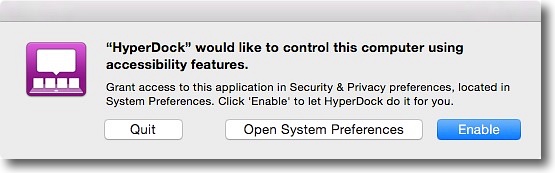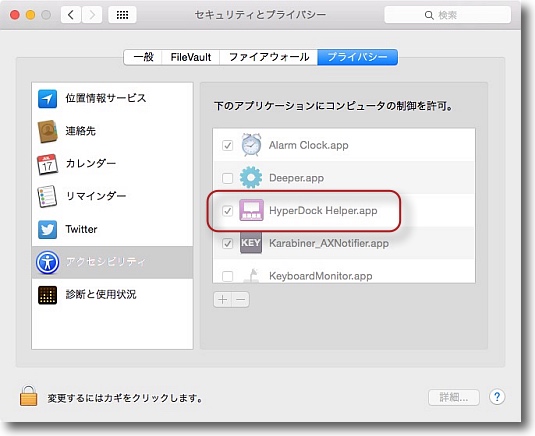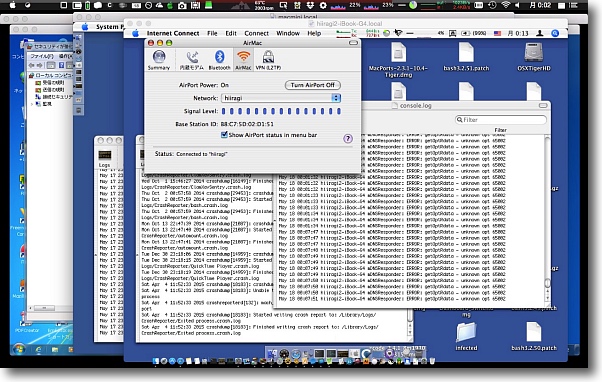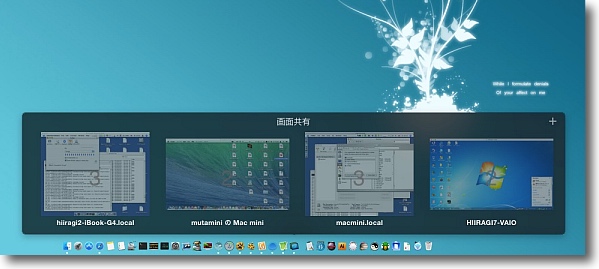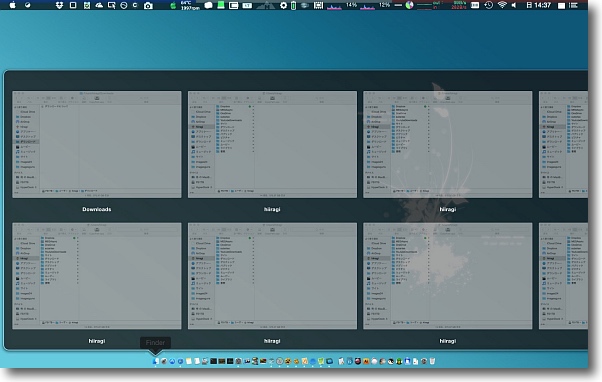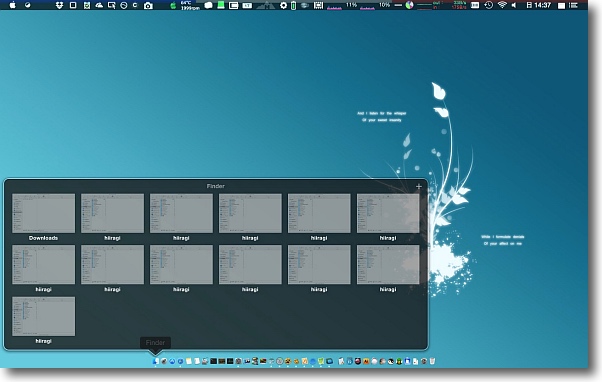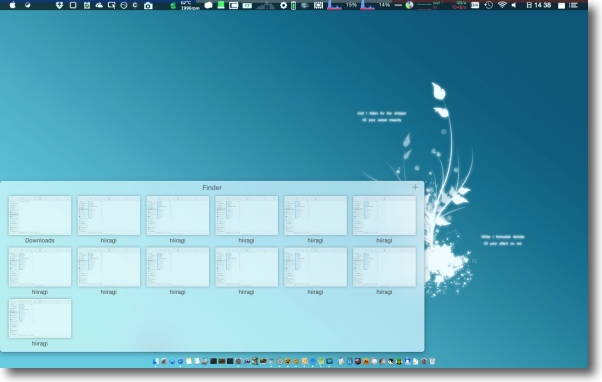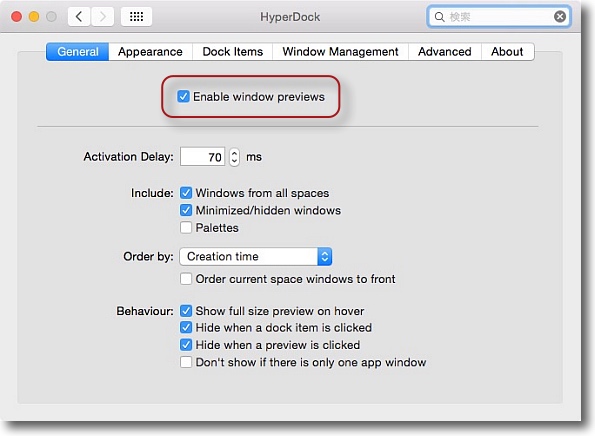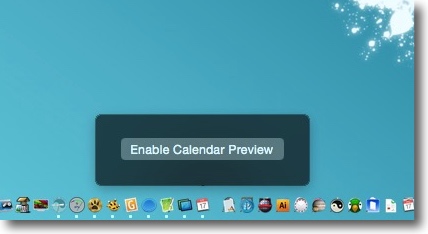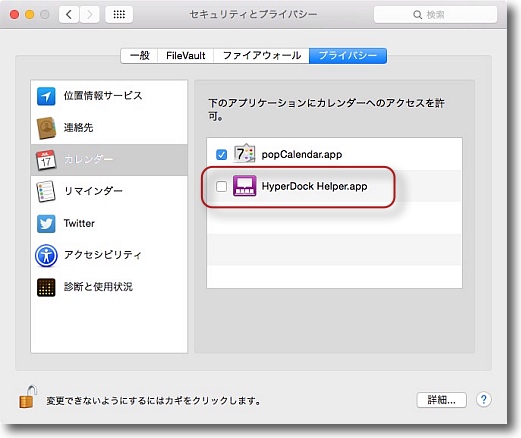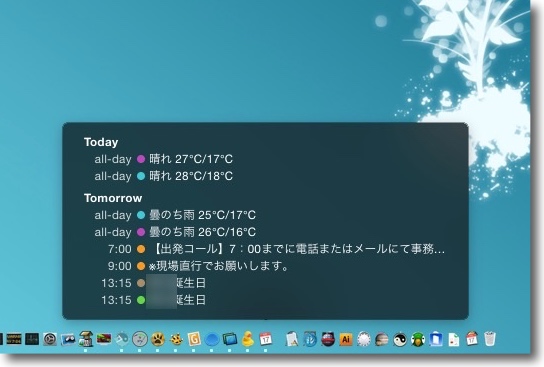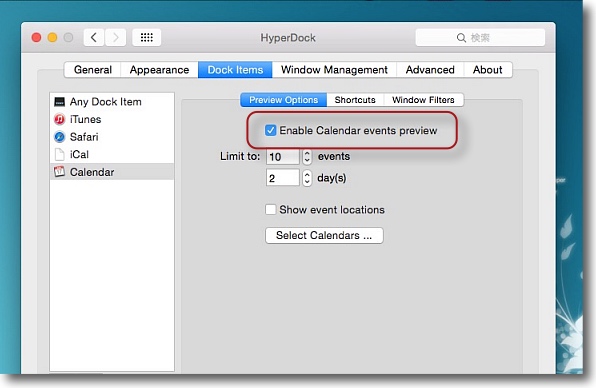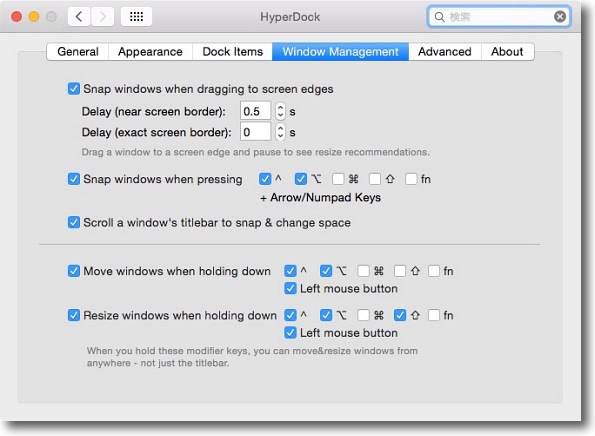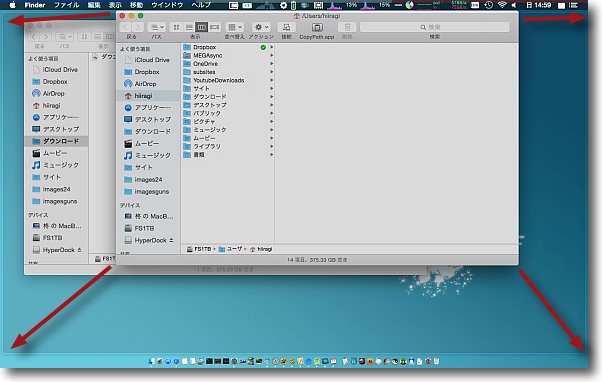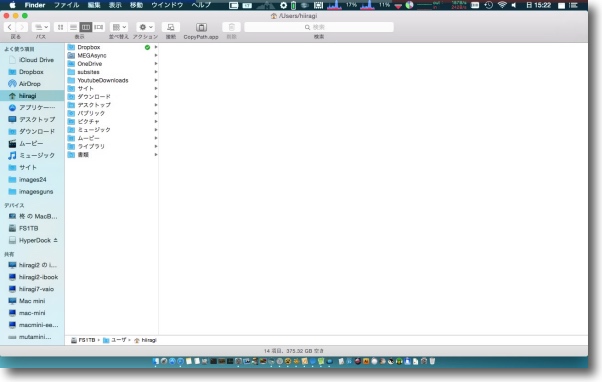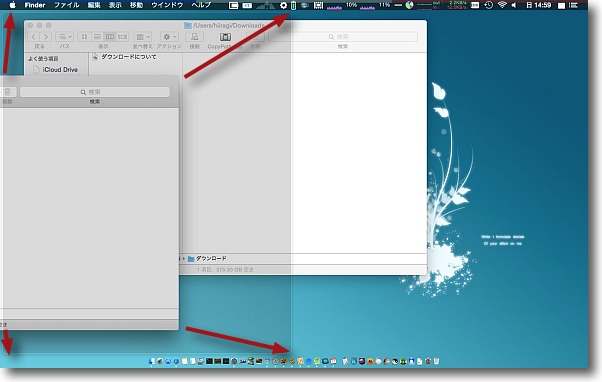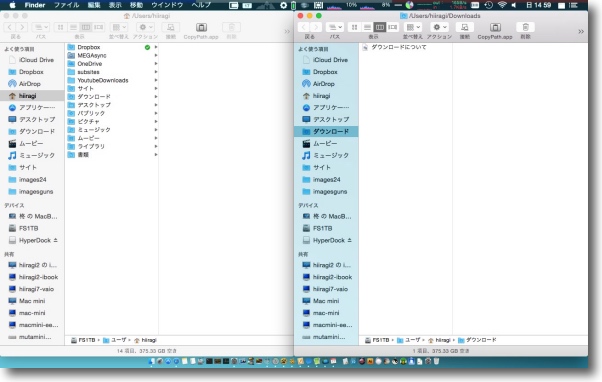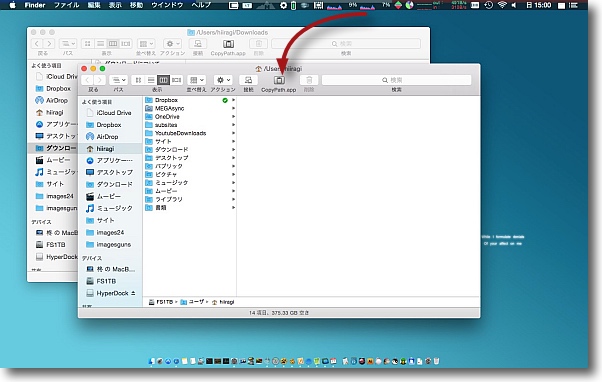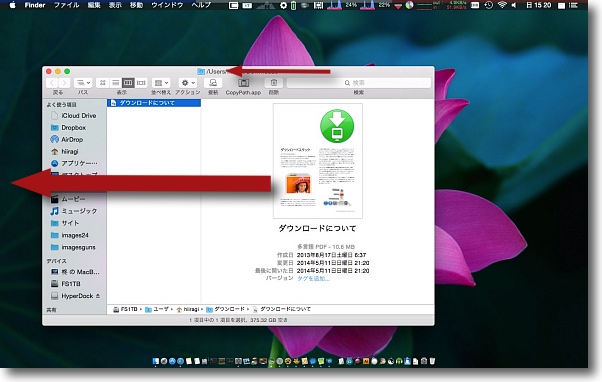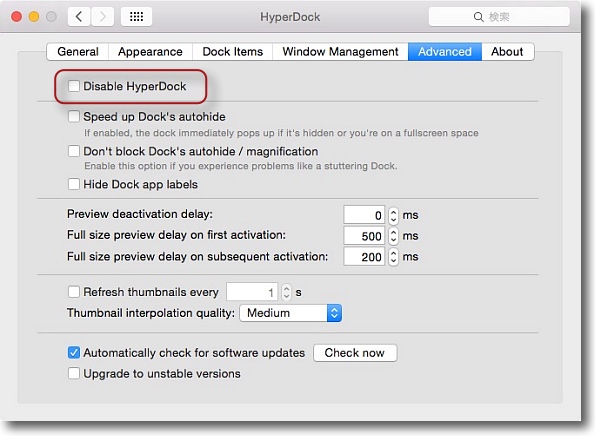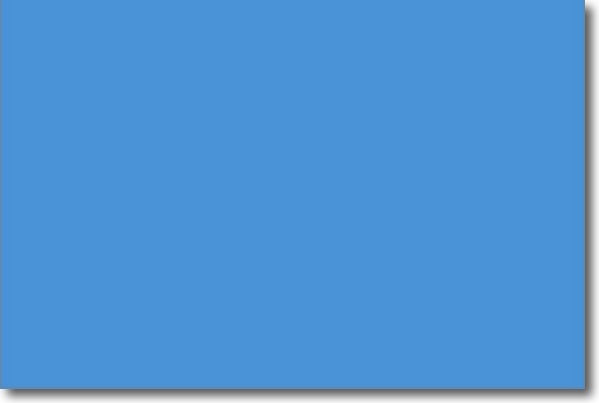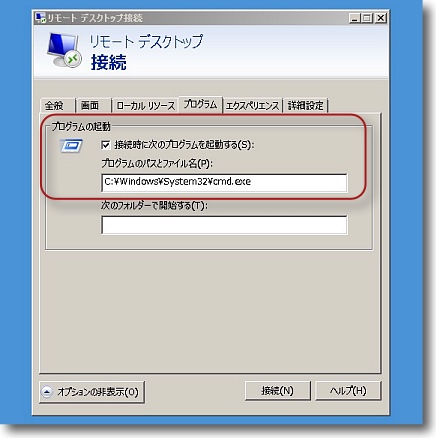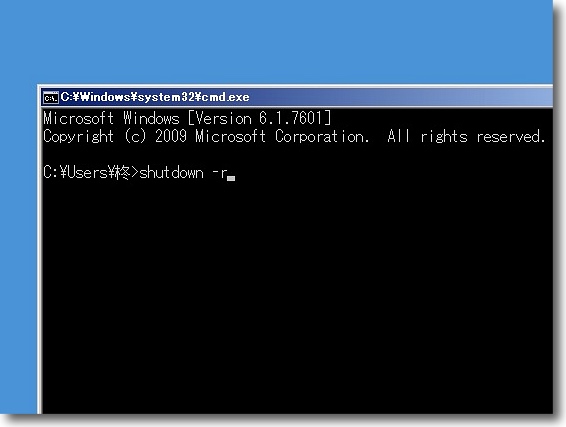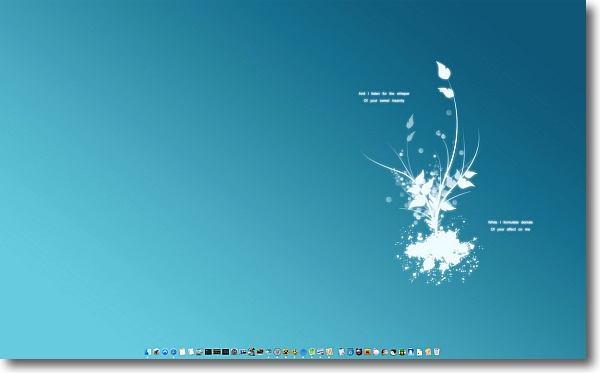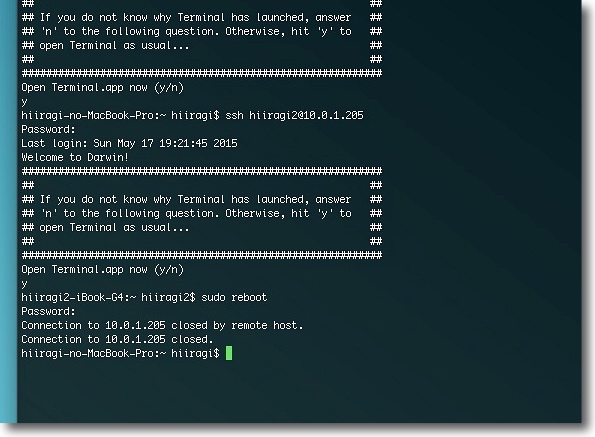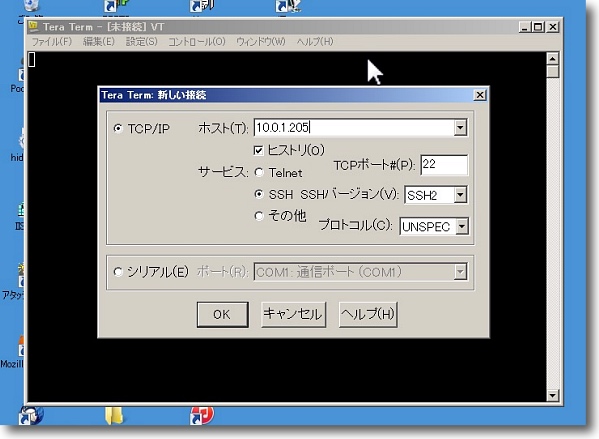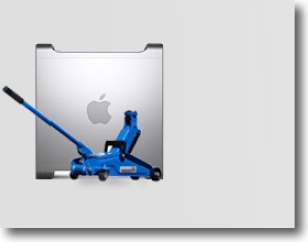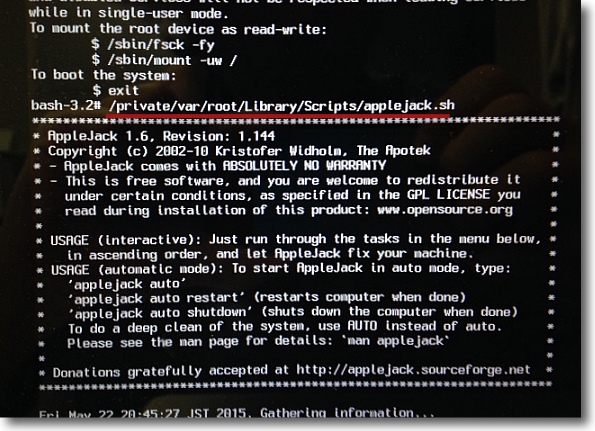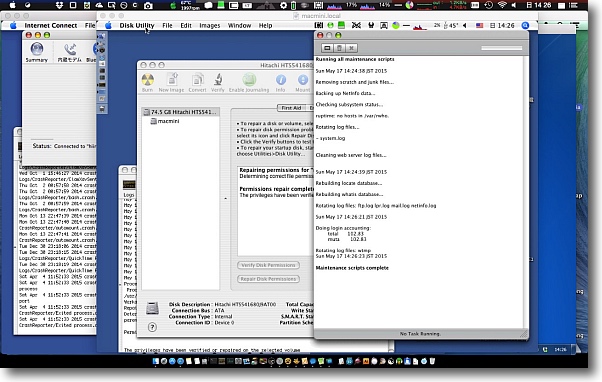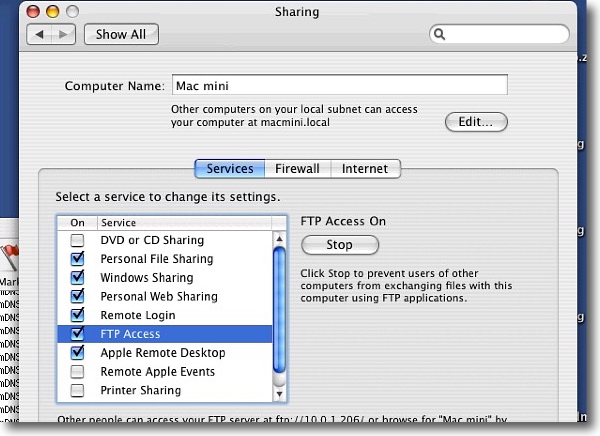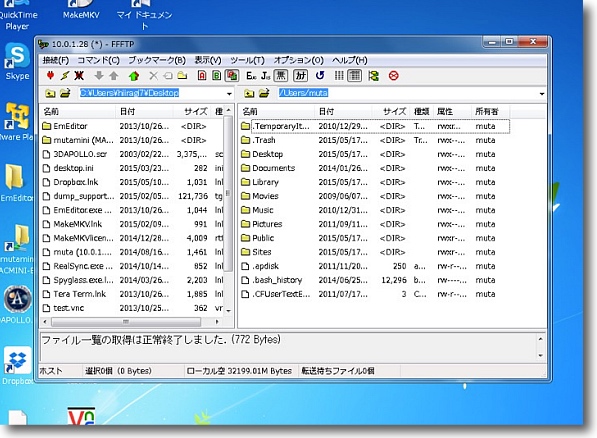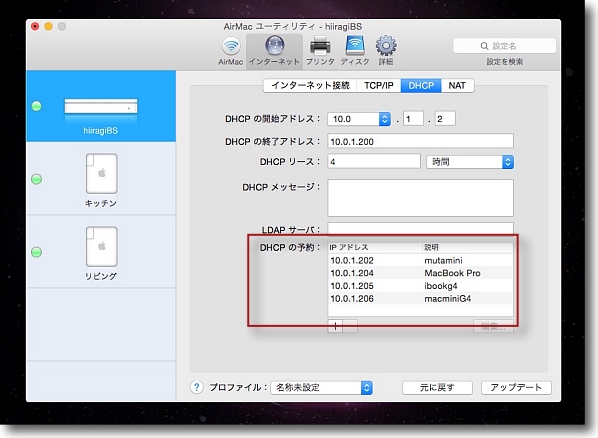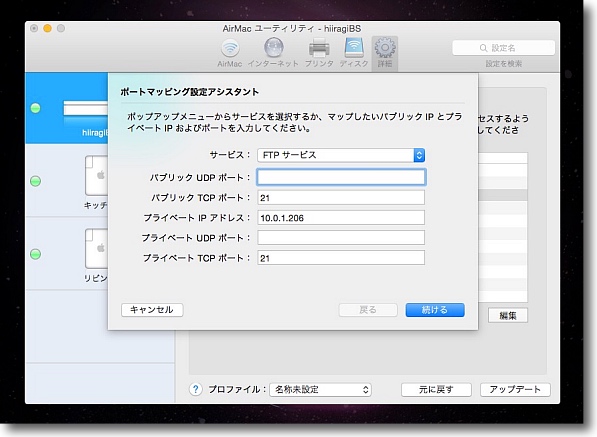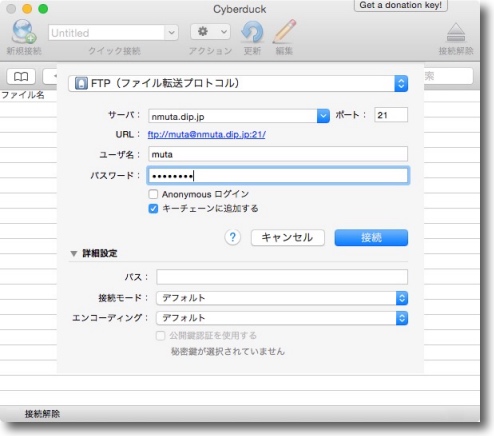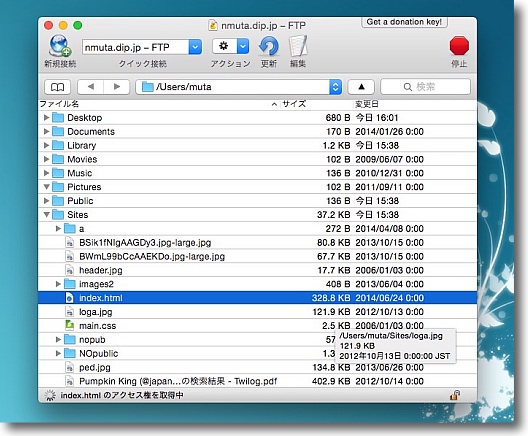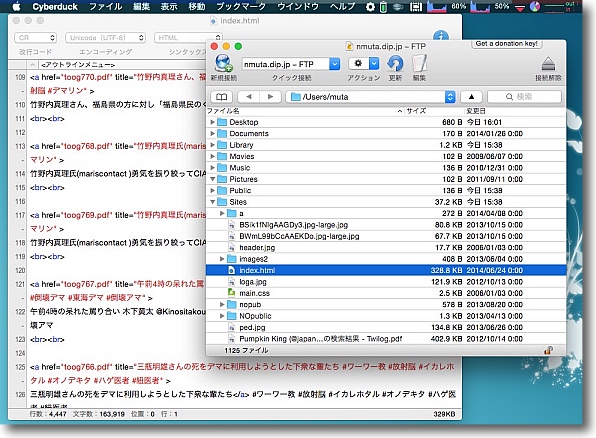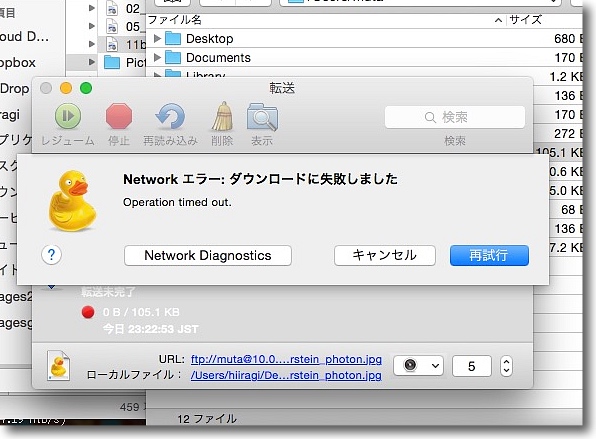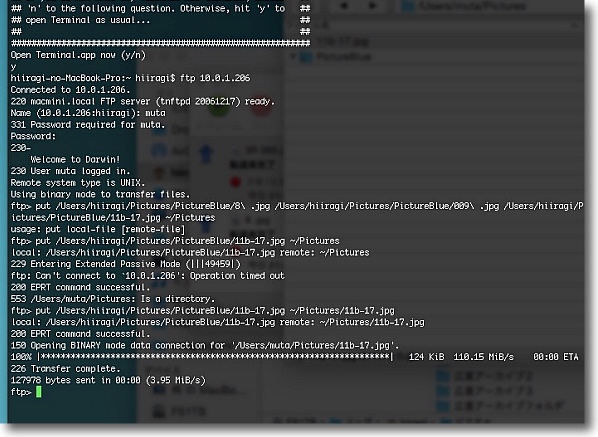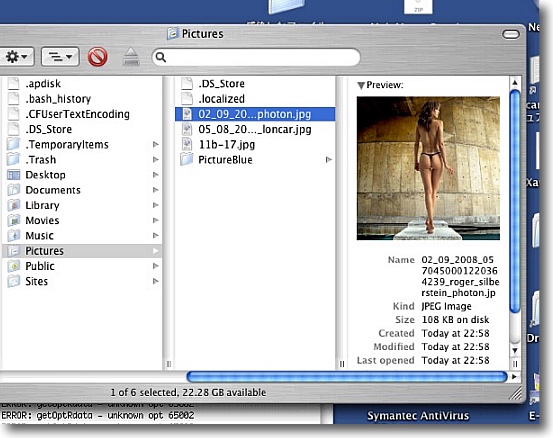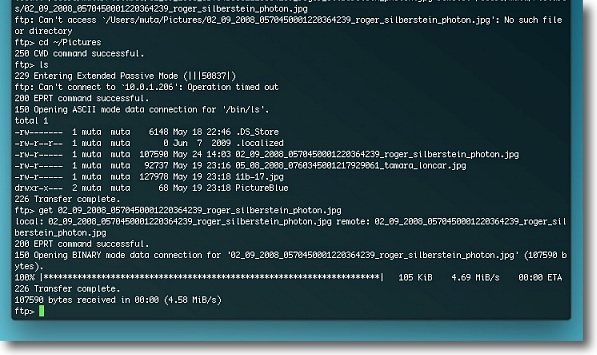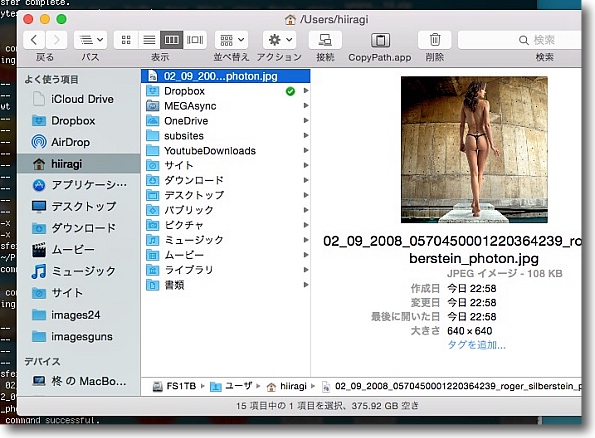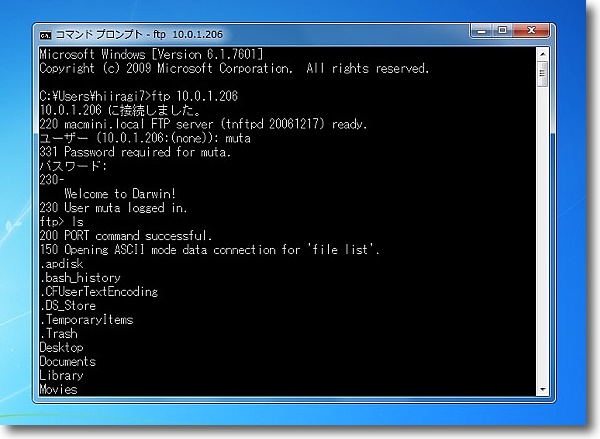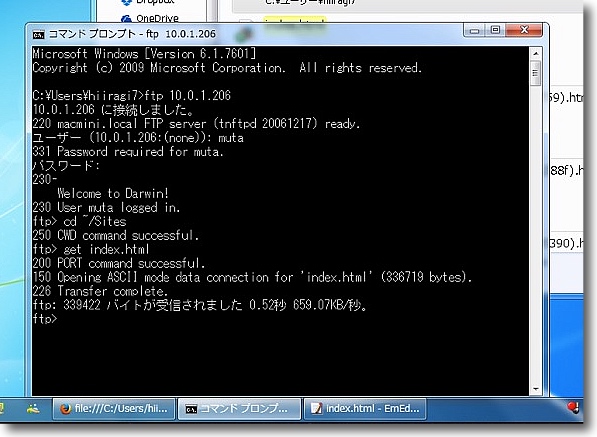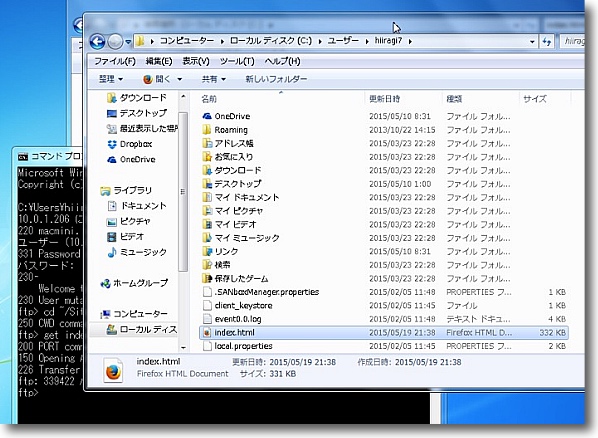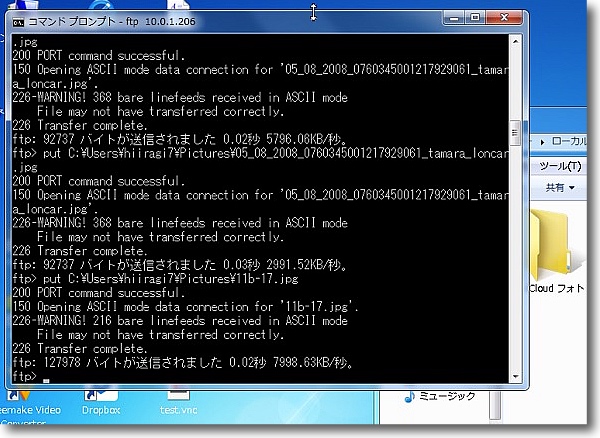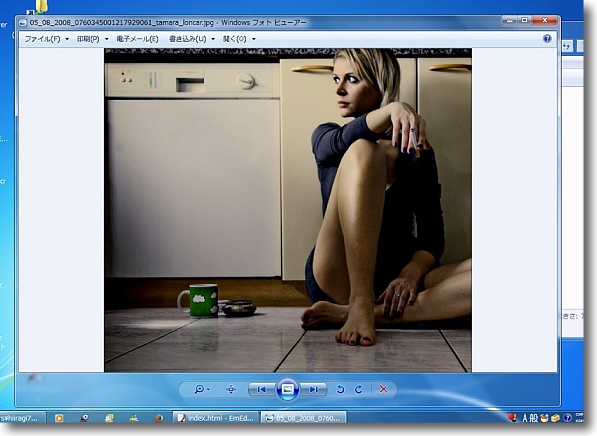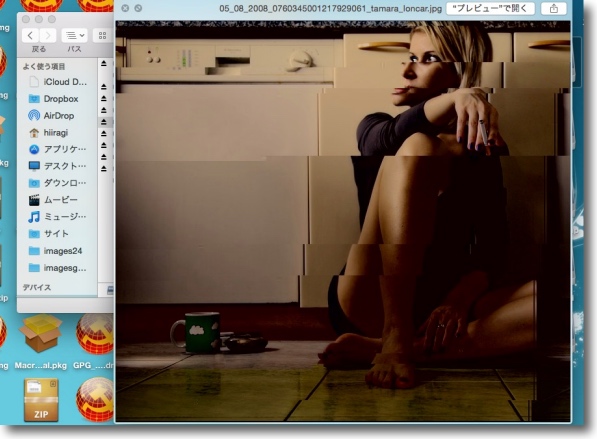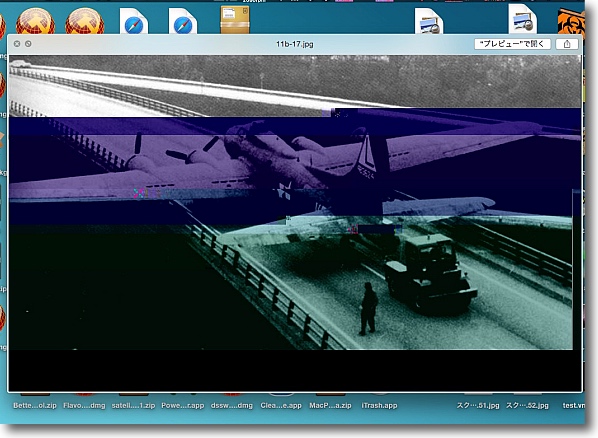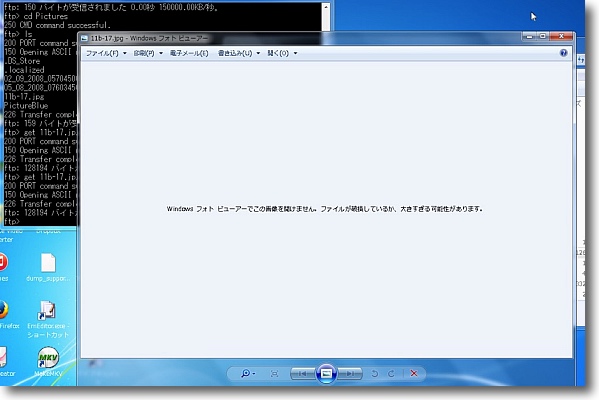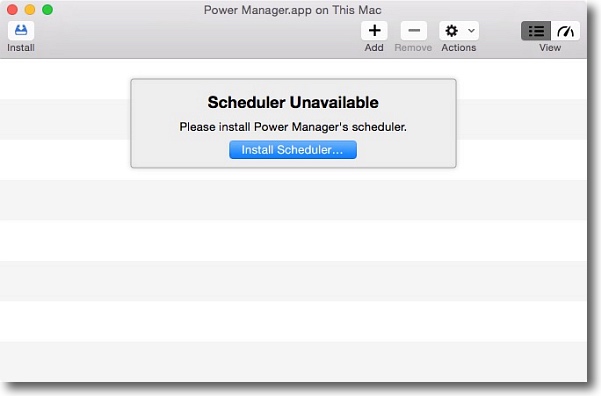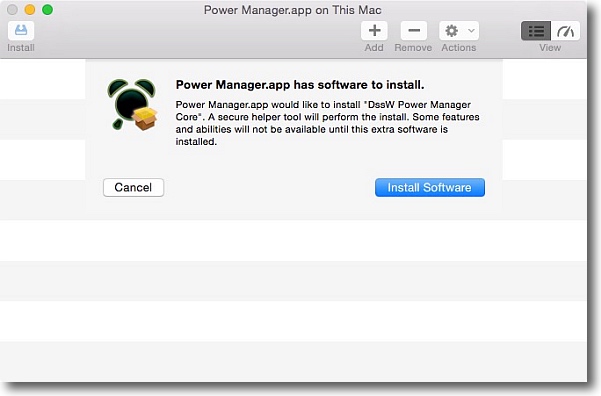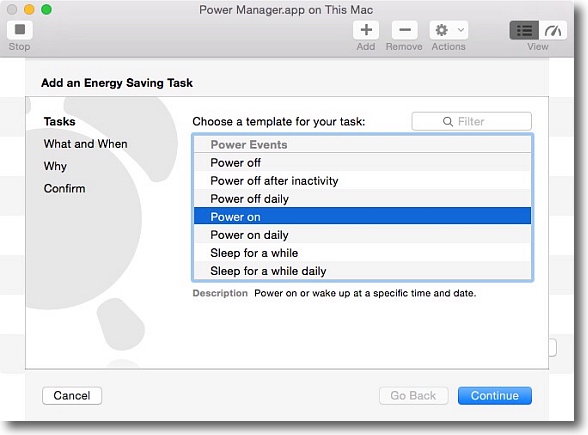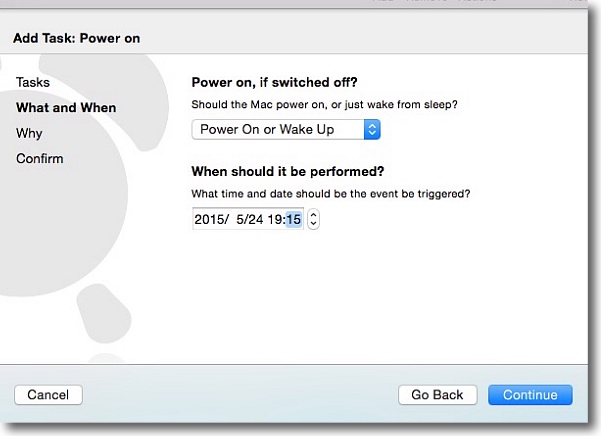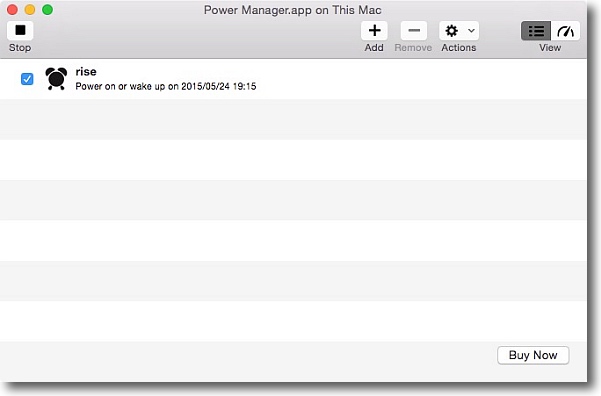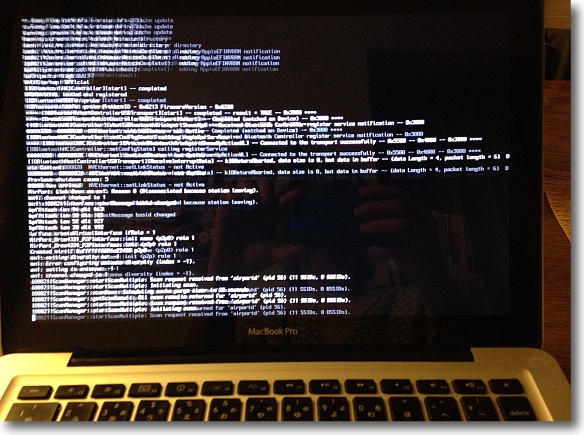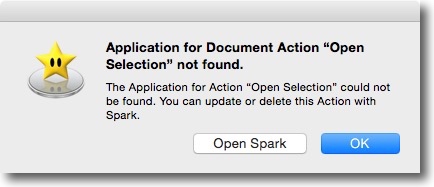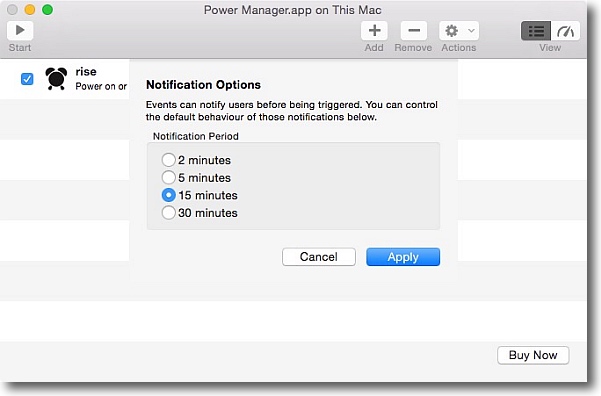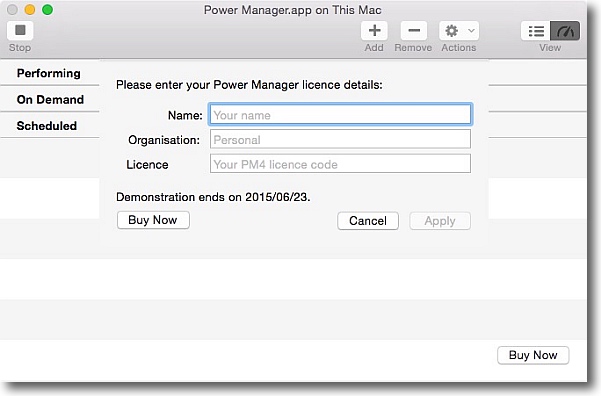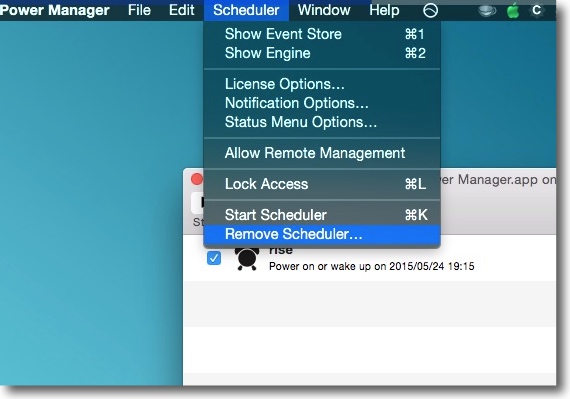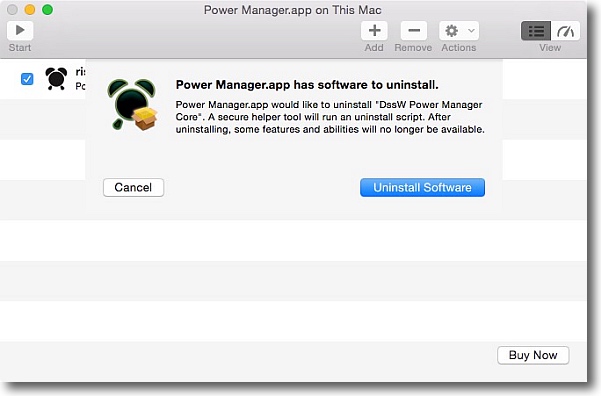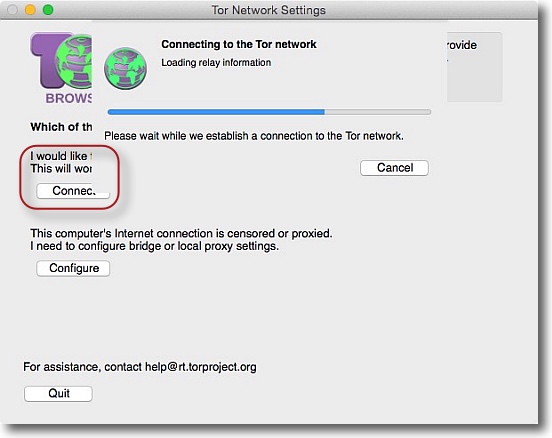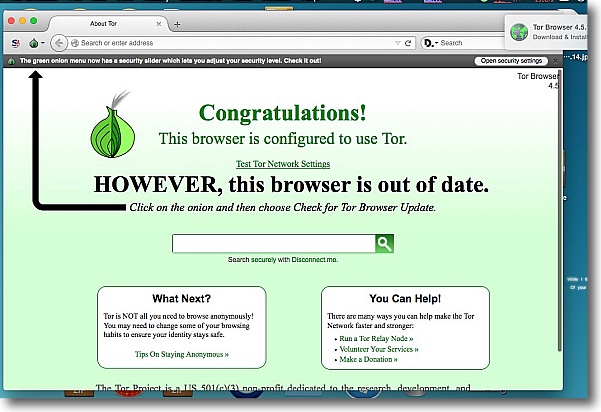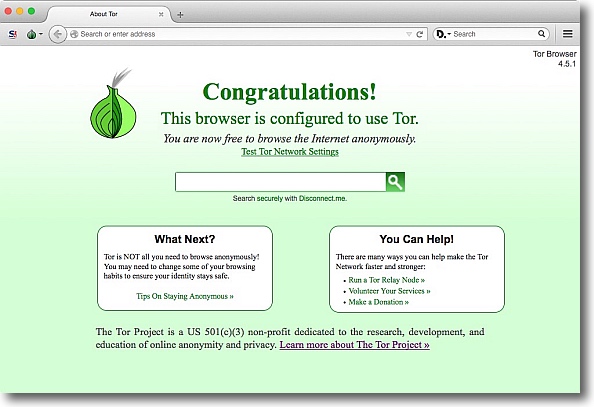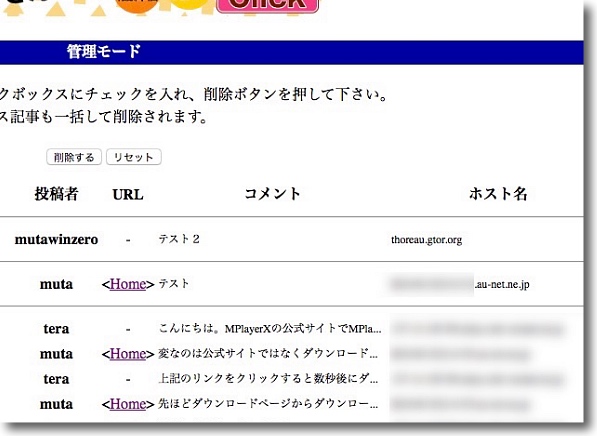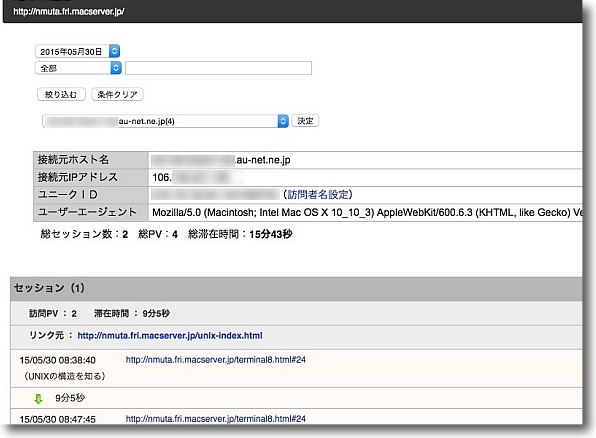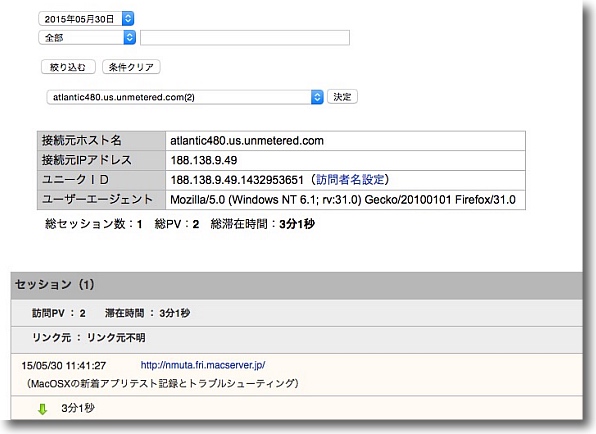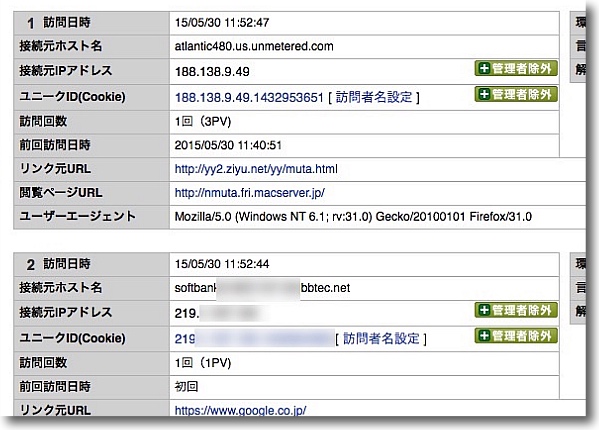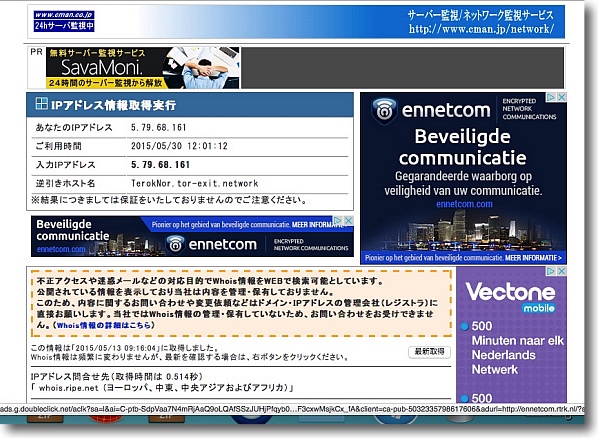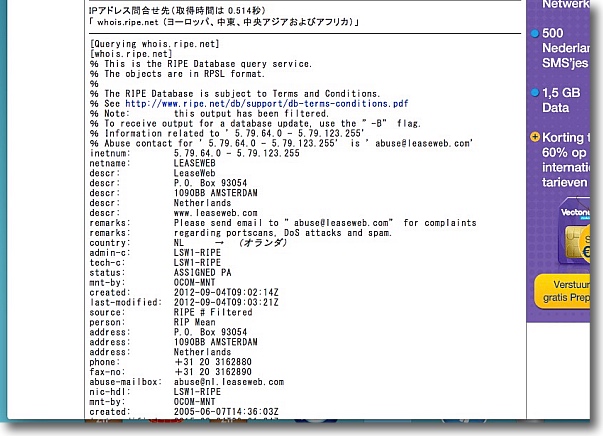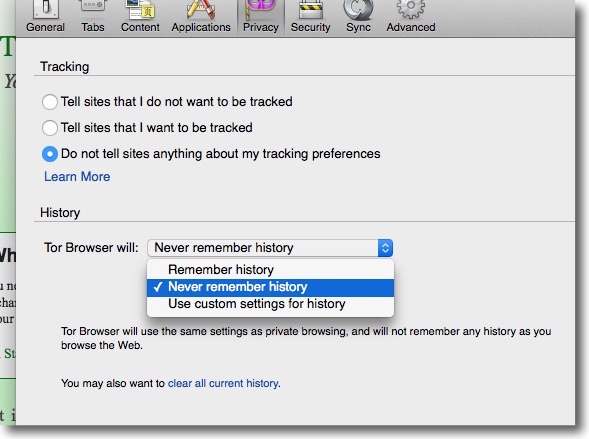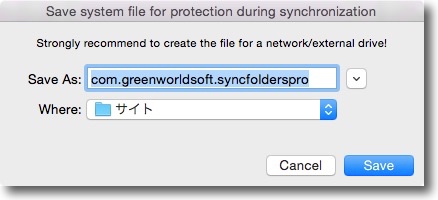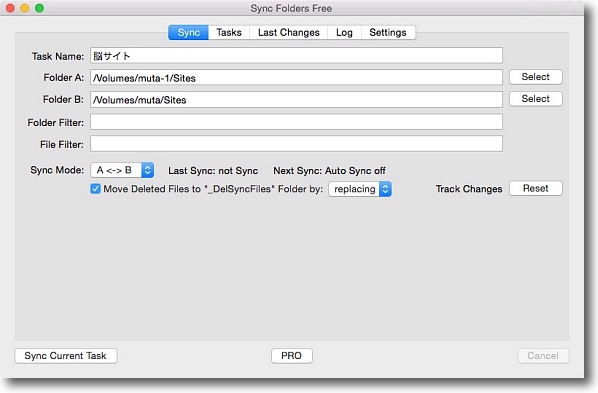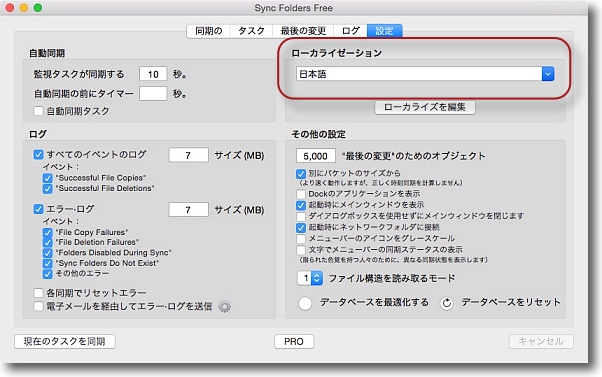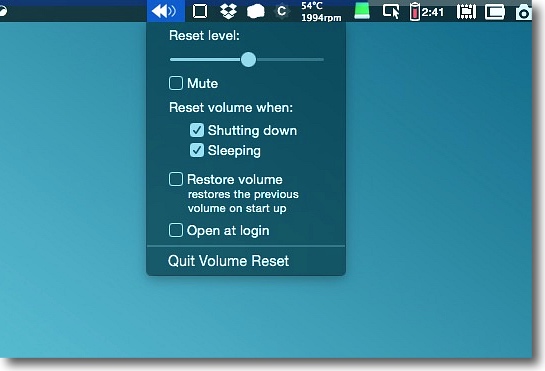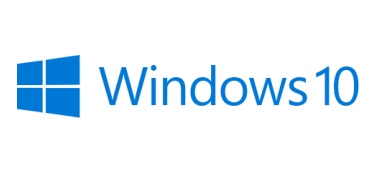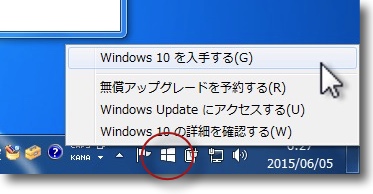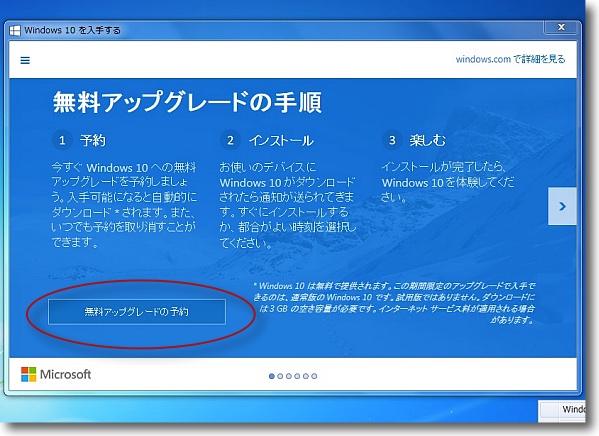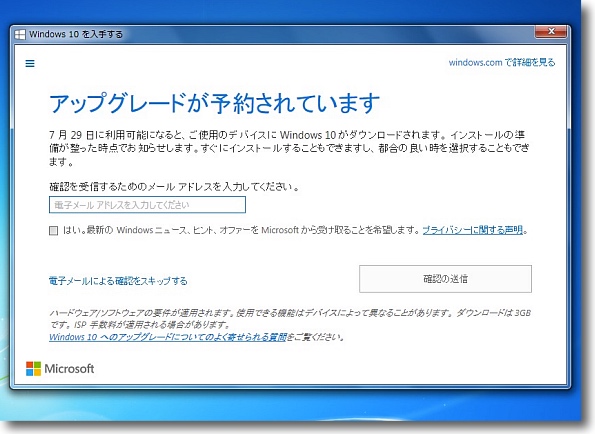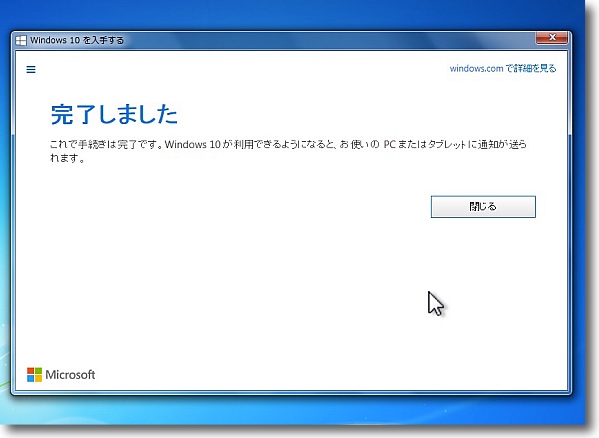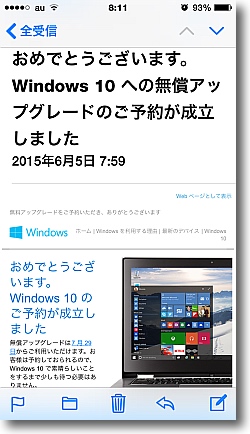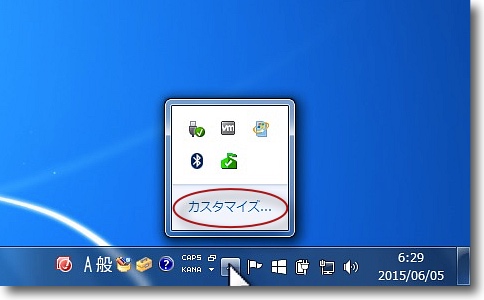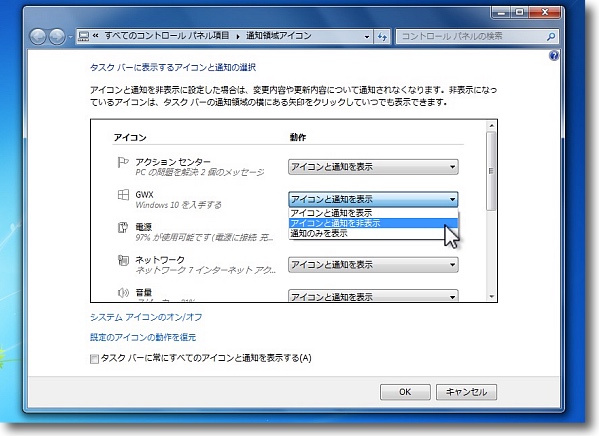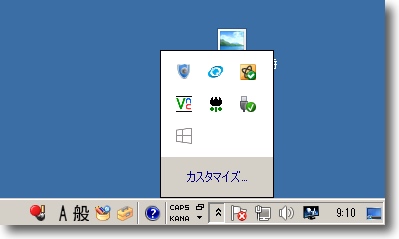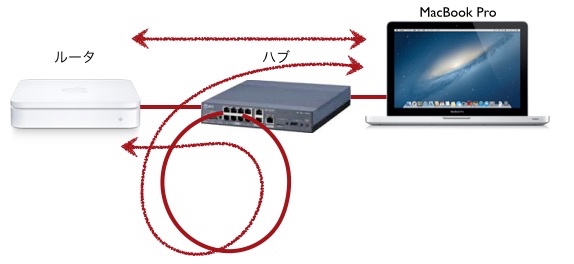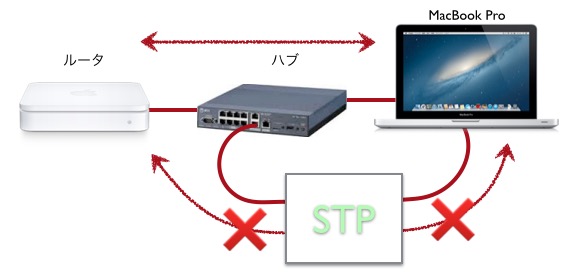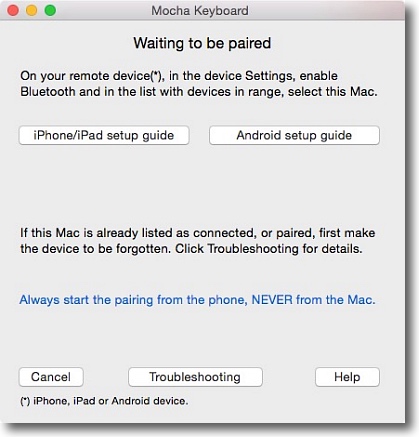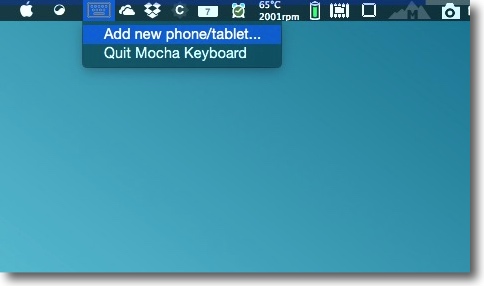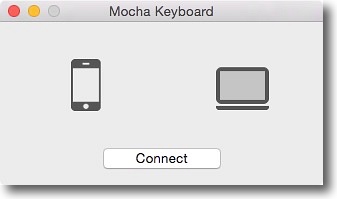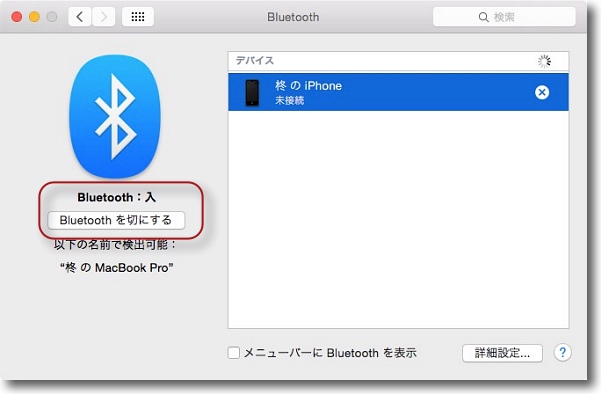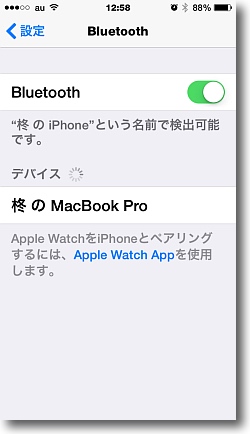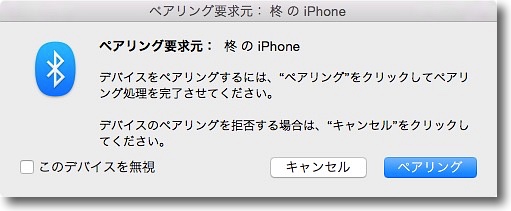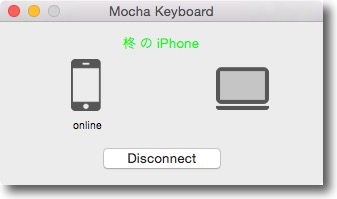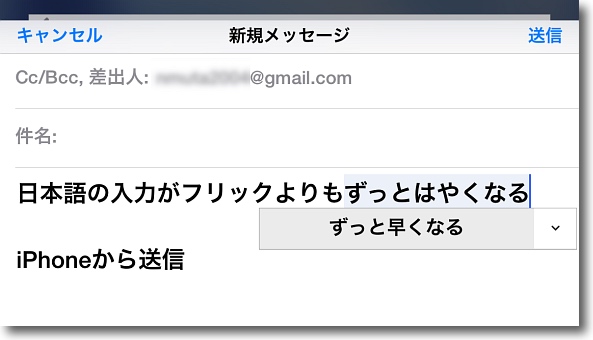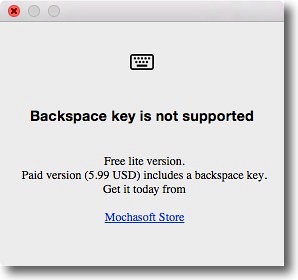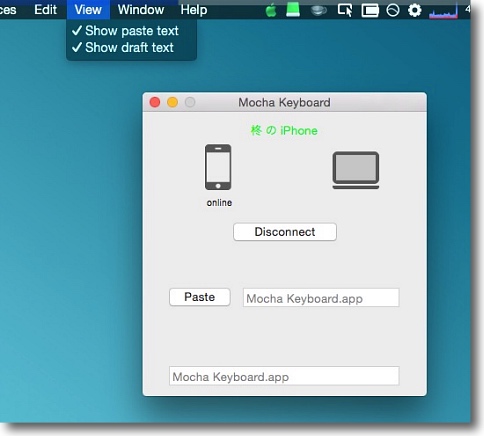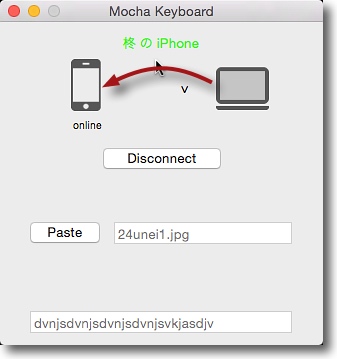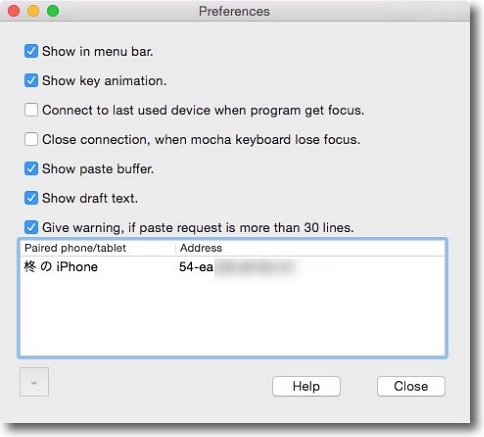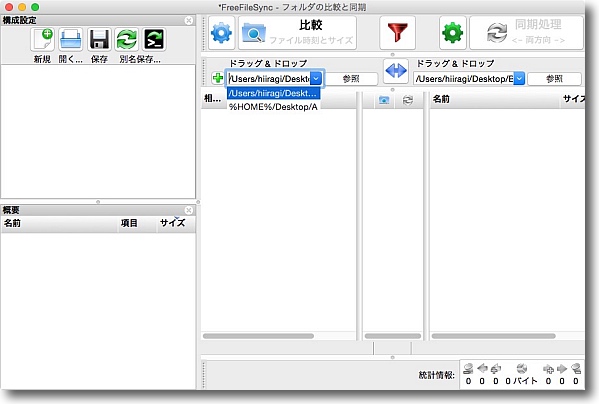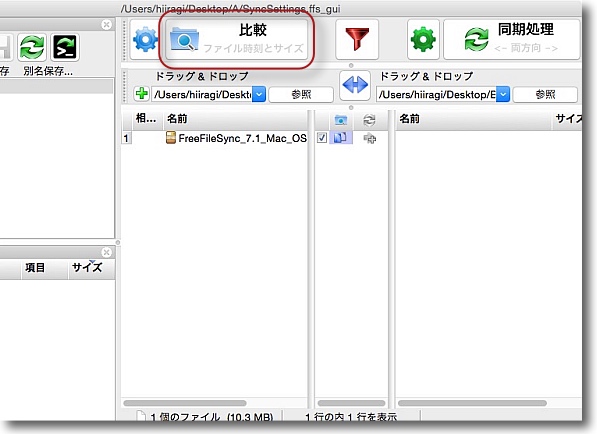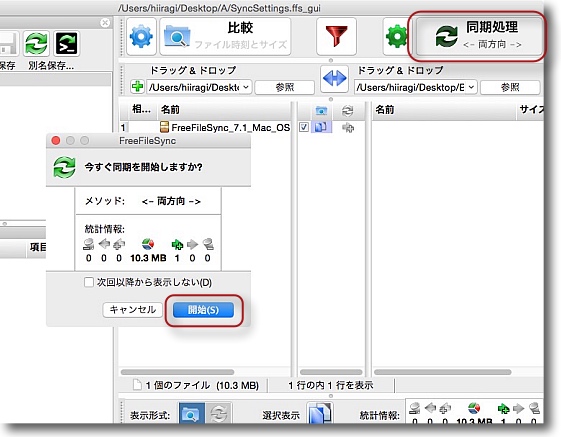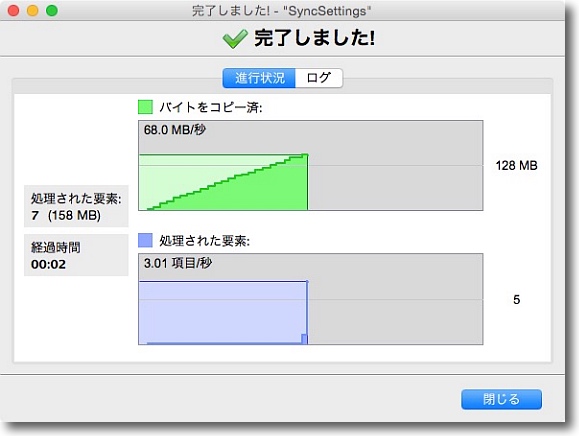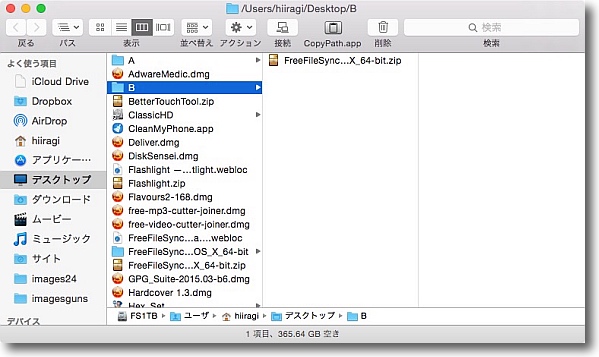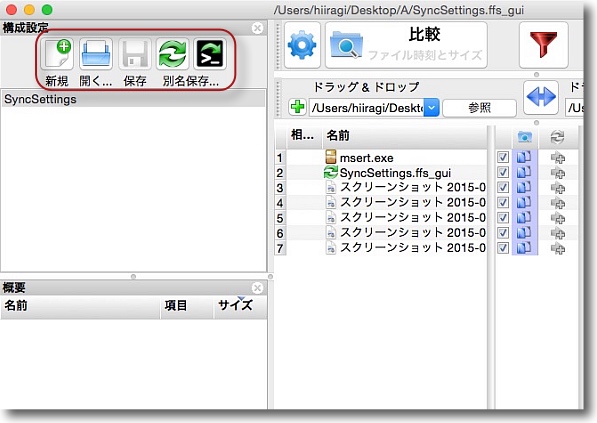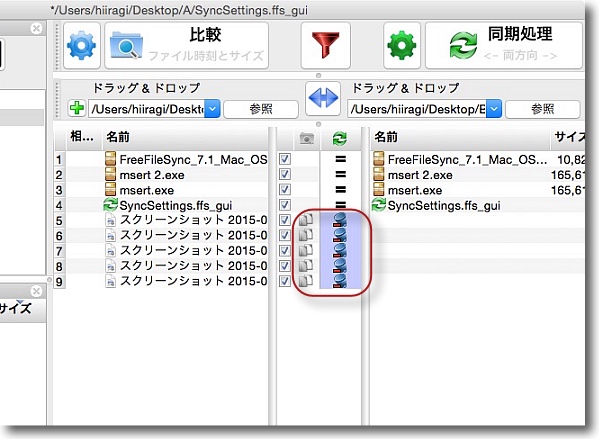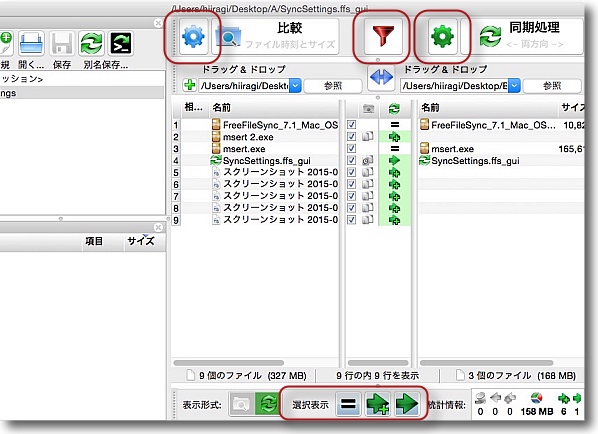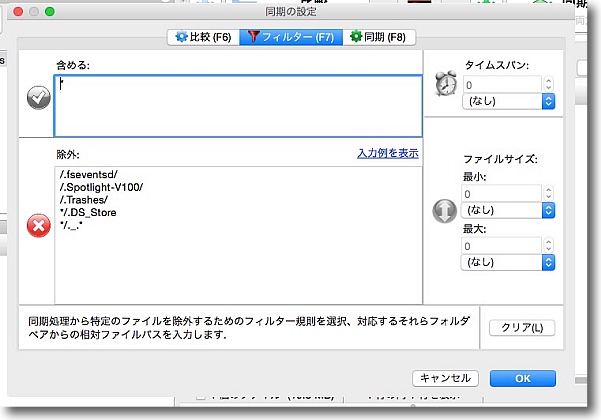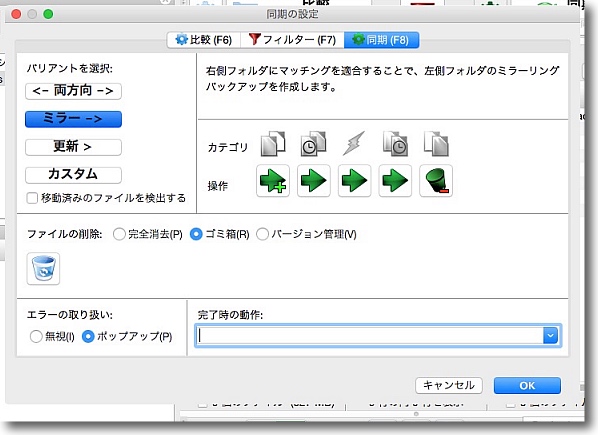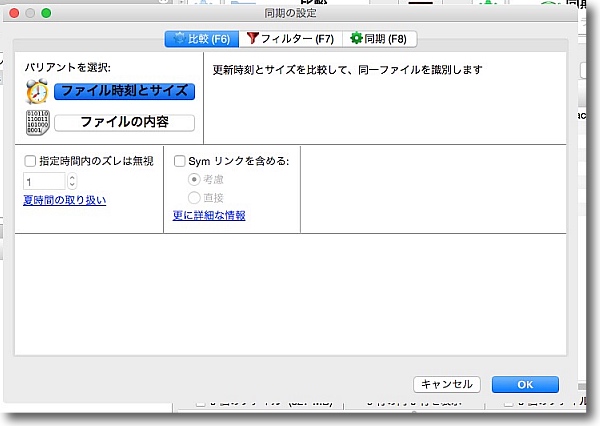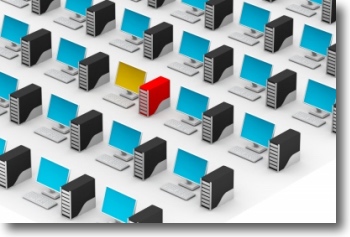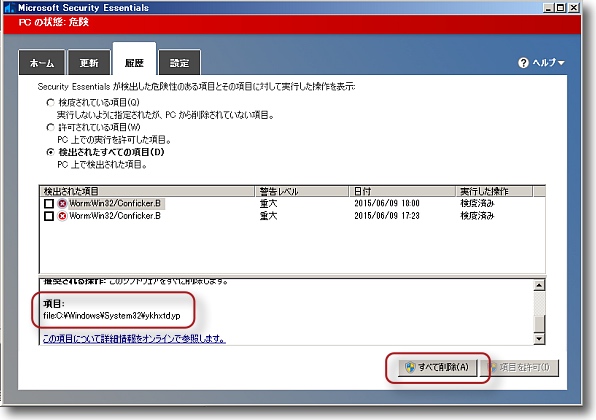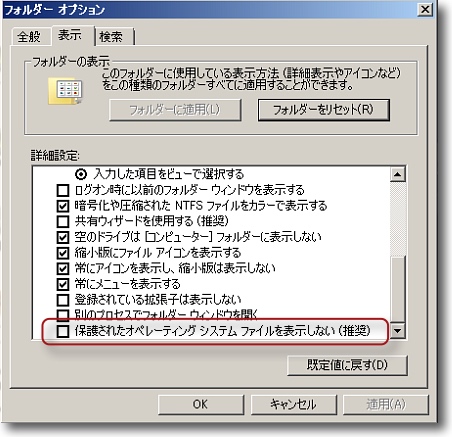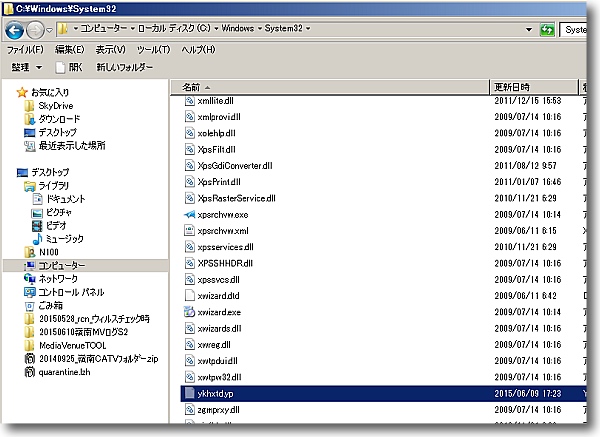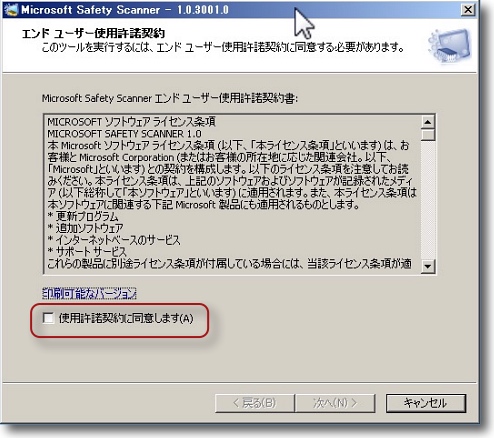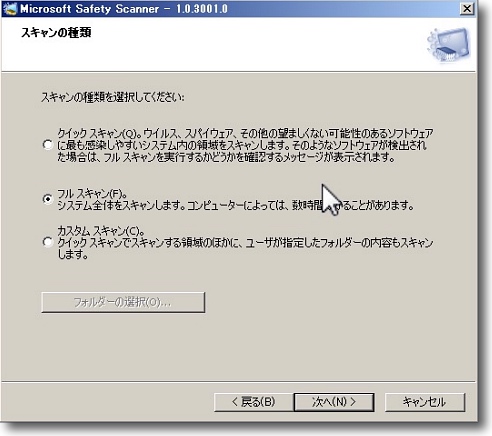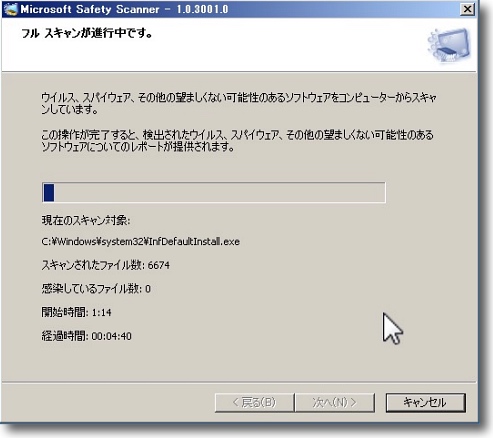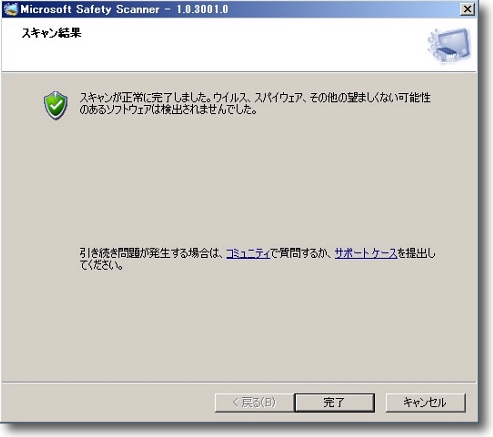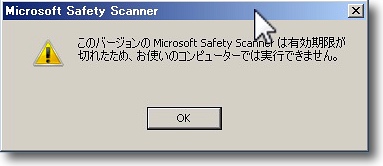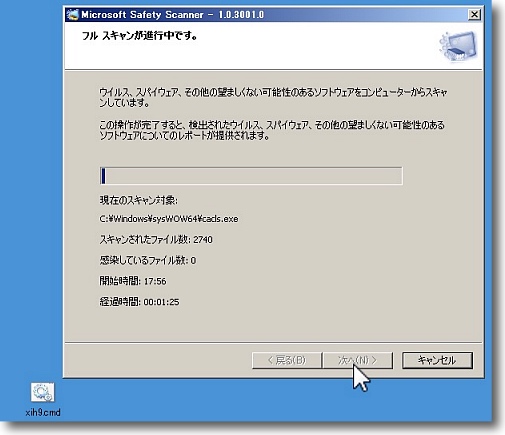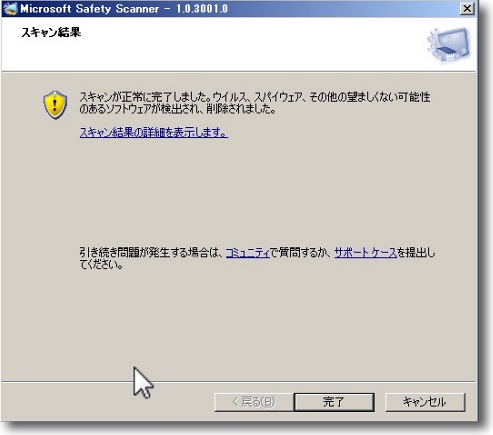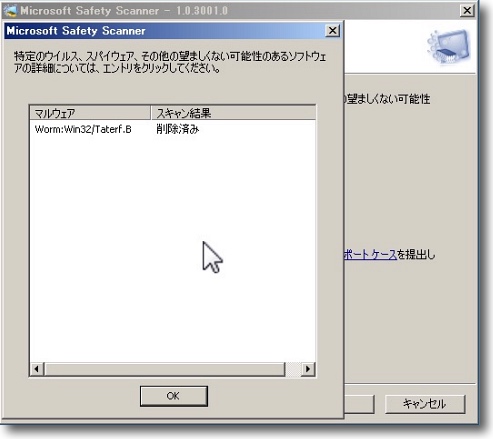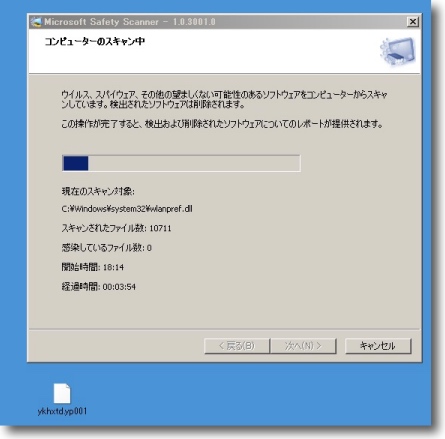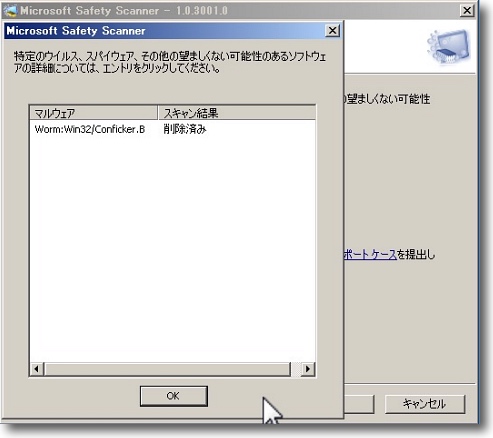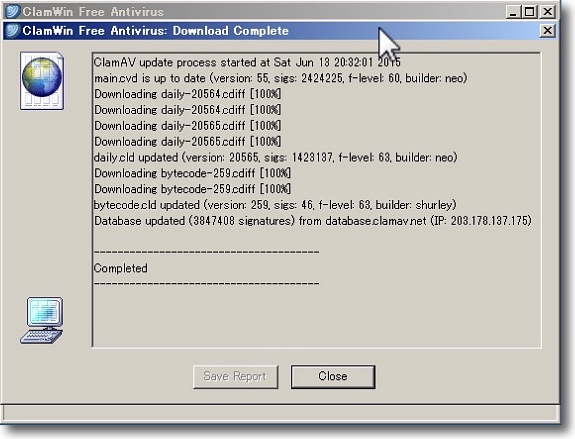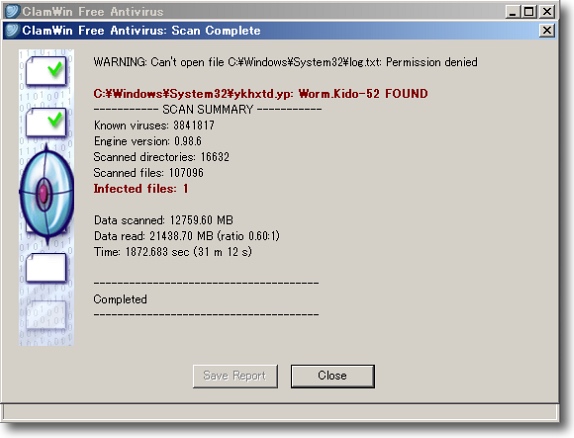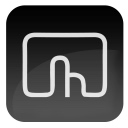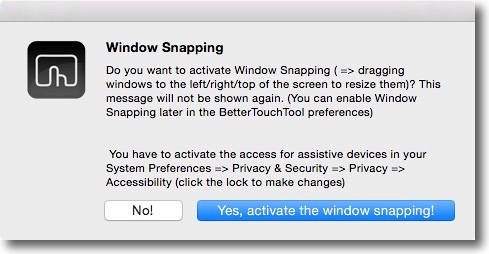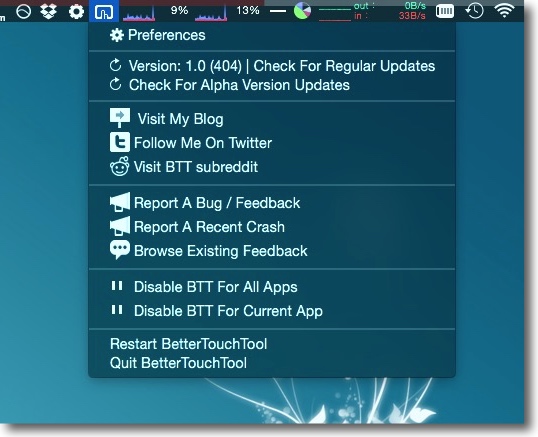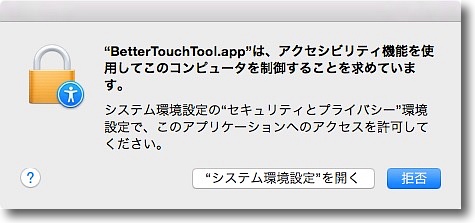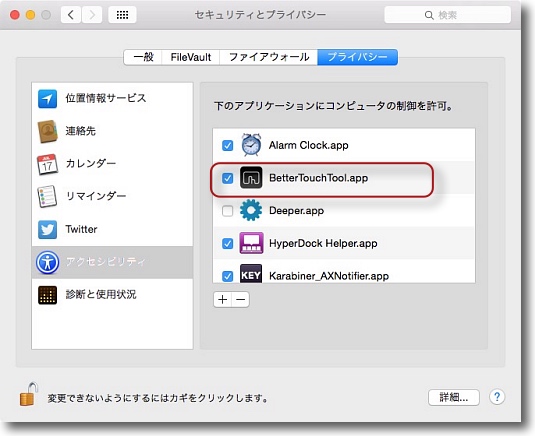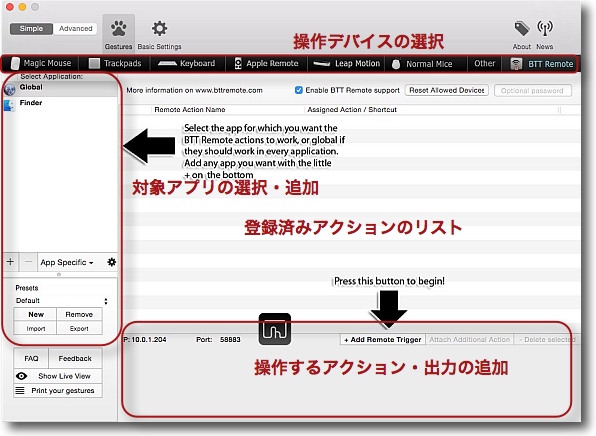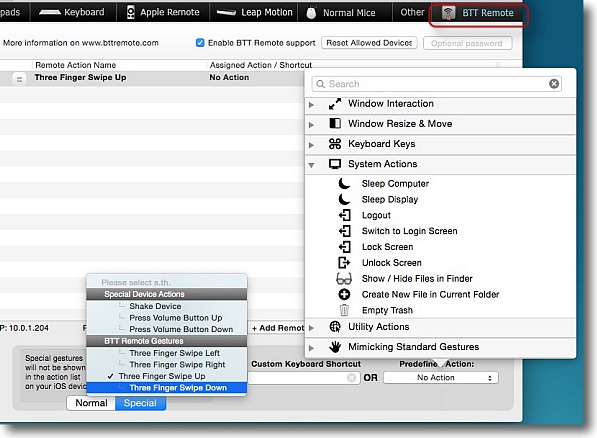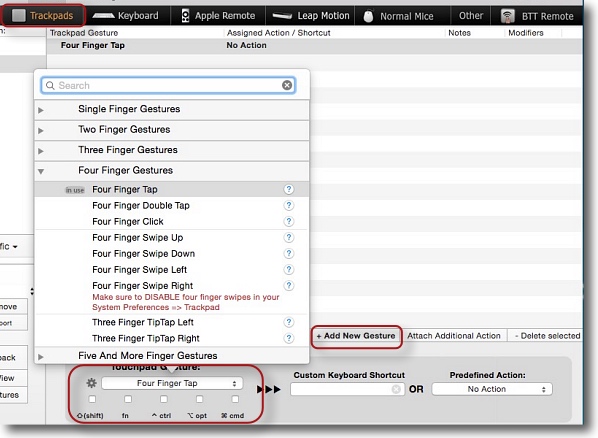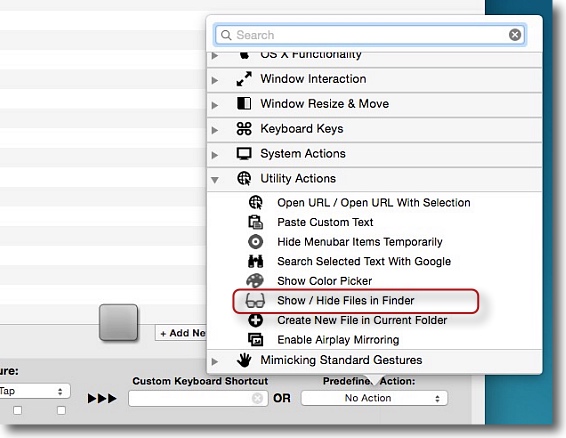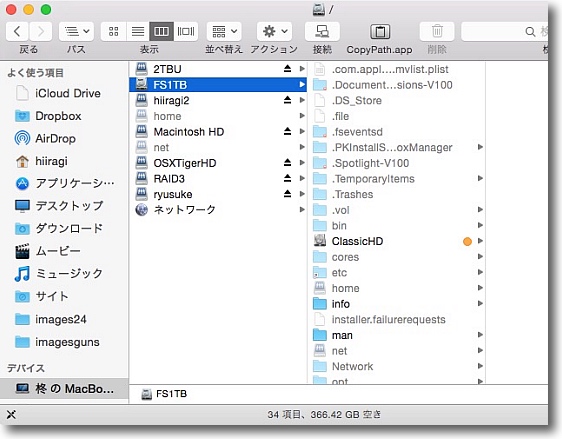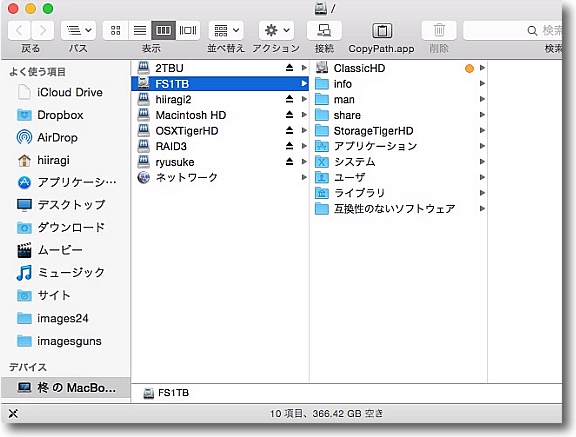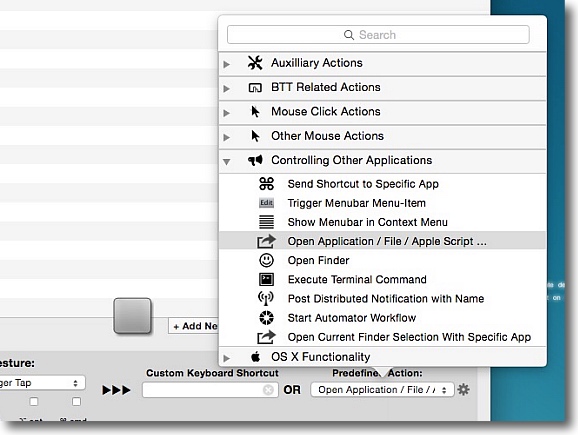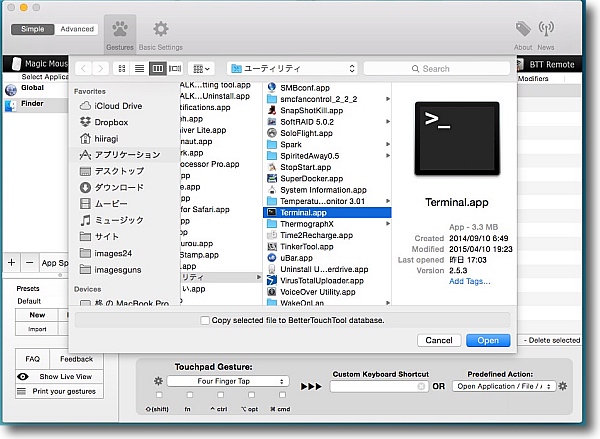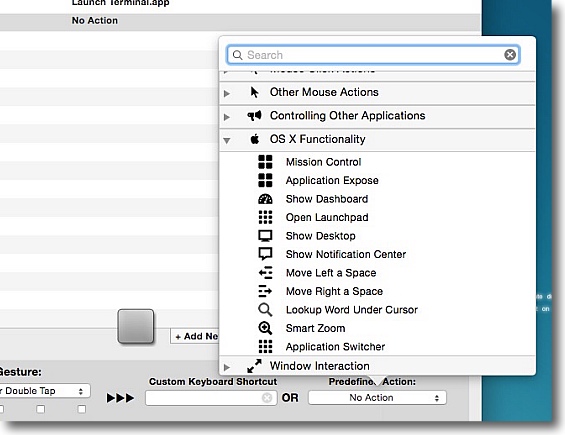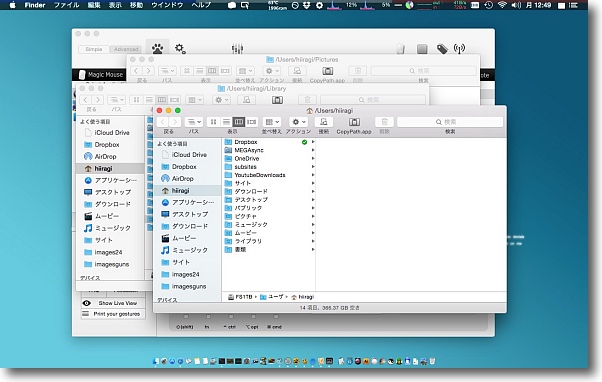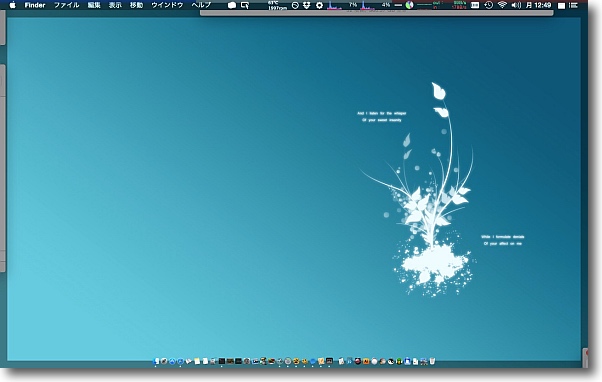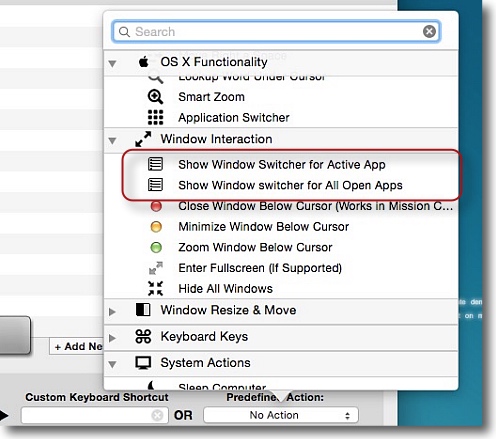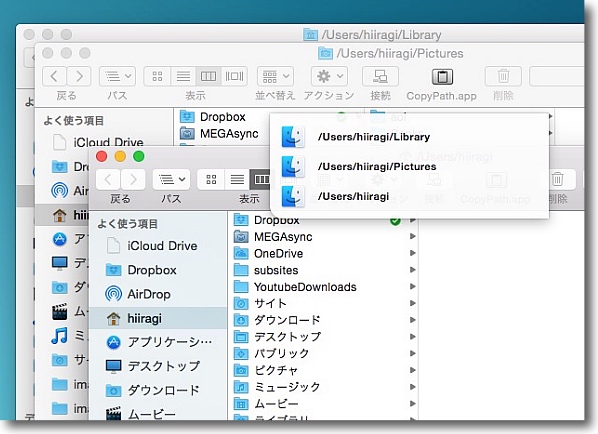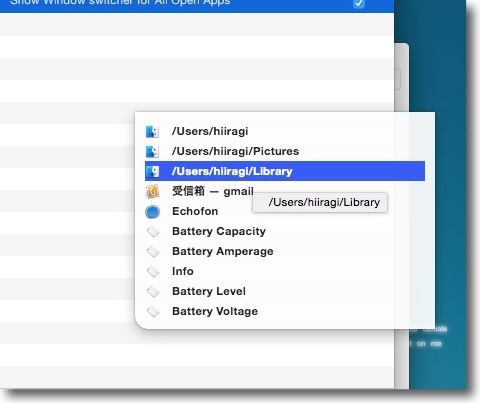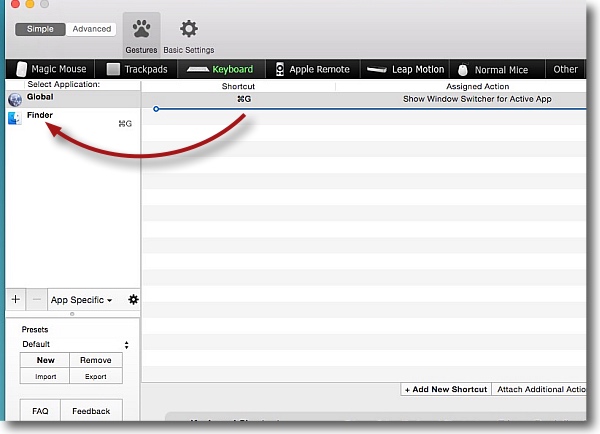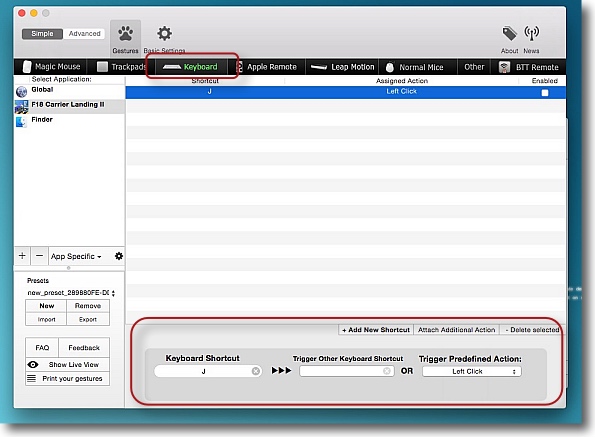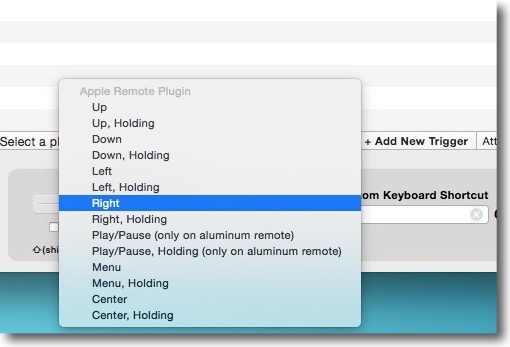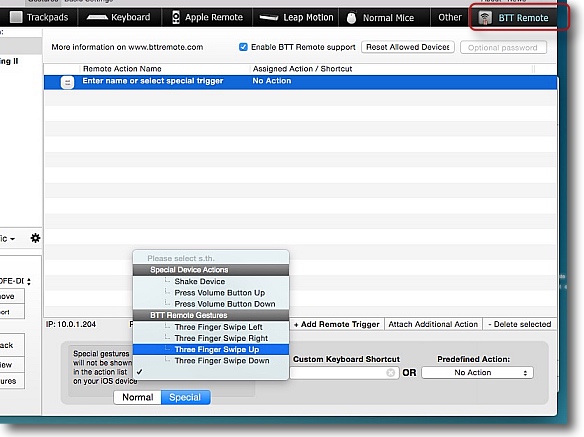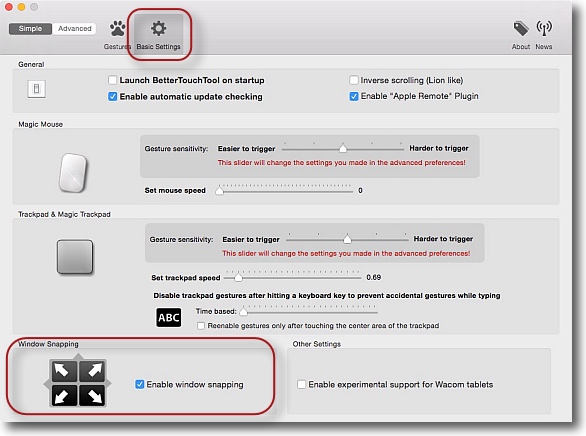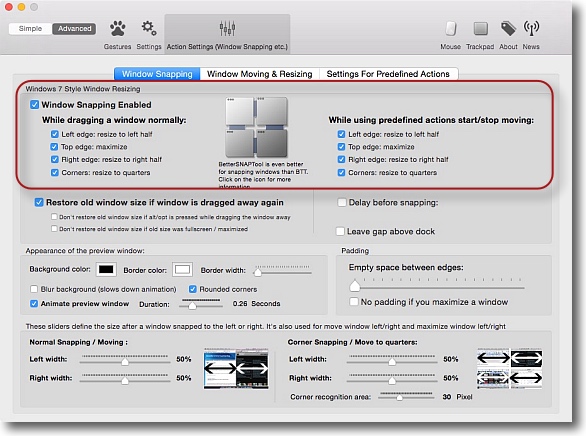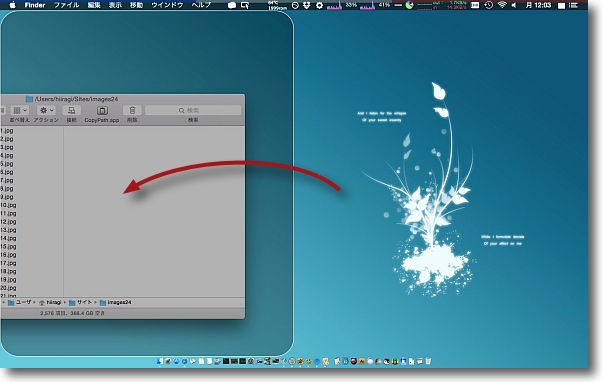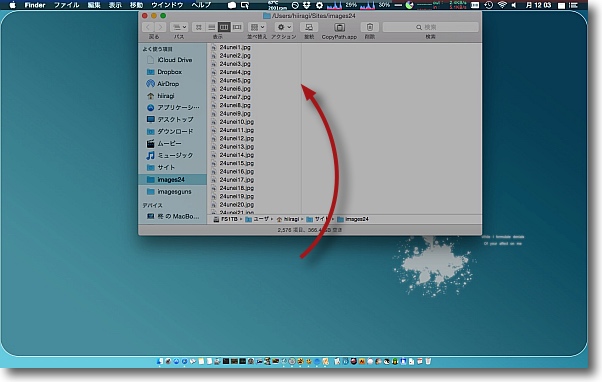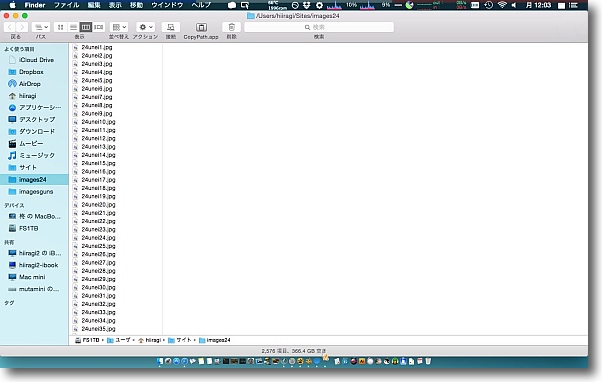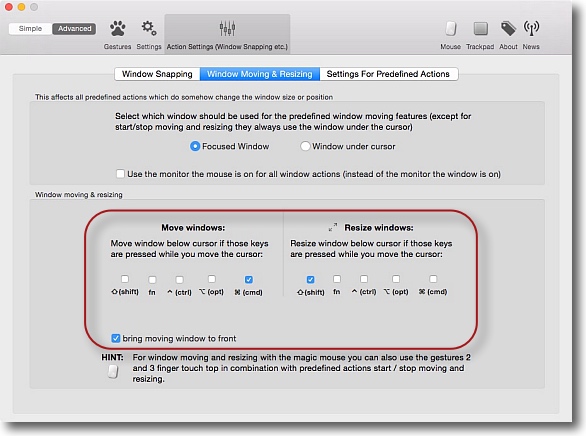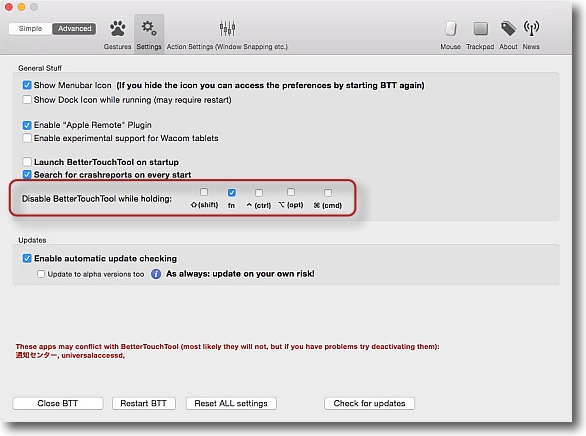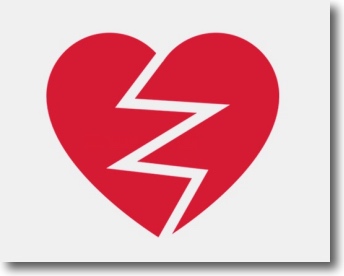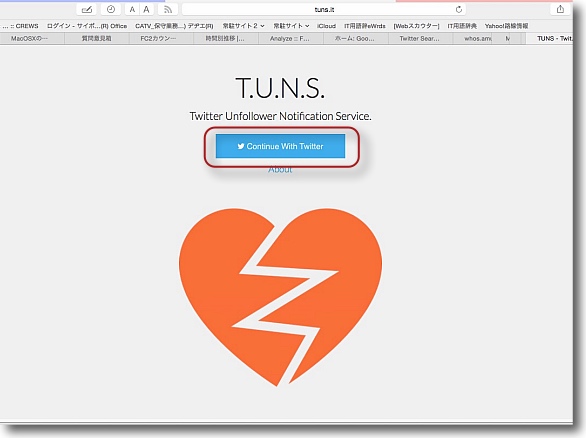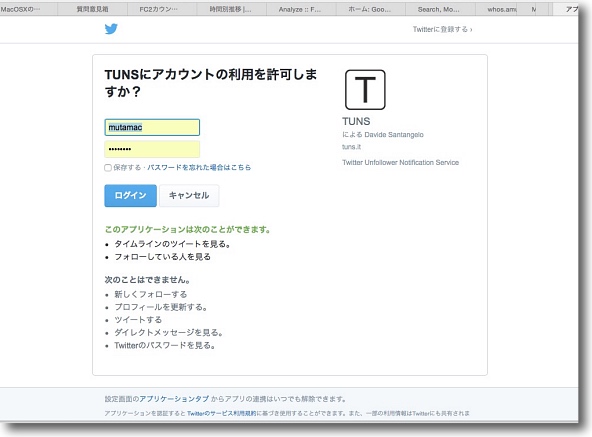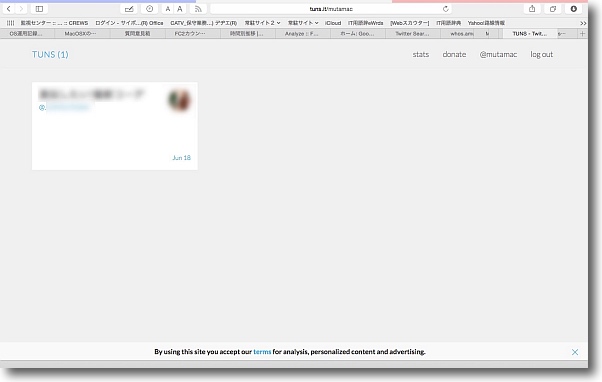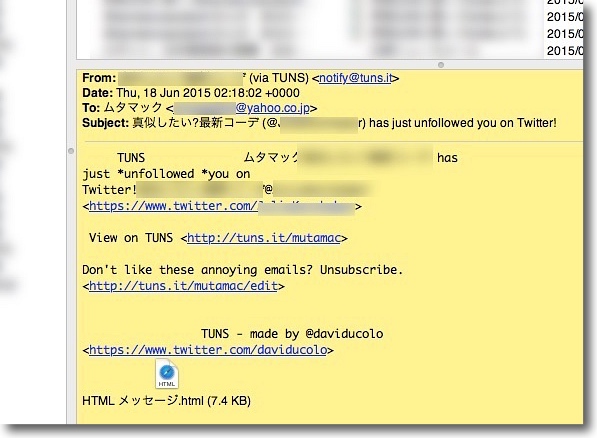MacKeeper続報〜このソフトはやっぱり悪だわ…ブラウザが勝手にMacKeeperのページを開く…ビデオソフトをインストールすると勝手にMacKeeperをインストールする問題

MacKeeperというMacを高速化して安全にするとかいう触れ込みのアプリが、その派手な広告と一度インストールすると「金払え」の連呼で評判になって、たまたまこのアプリをレビューしていた当サイトにも検索で来られる方が大勢いる。
正直このアプリ作者にはレビューの報復もされているので、もう関わり合いになりたくなかったのでこのアプリに関しては
「良いソフトとは言えないし推奨も全くしないがマルウエアというほど悪質でもないので各意自己責任で使用してください」
というのがこれまでの私のスタンスだった。
ところが最近このアプリのレピュテーションを続けざまに聞いたので、ちょっと私の印象もかなり悪くなっている。
BBSに「tera」さんと「通りすがり」さんから情報を頂いた。
MPlayerXというアプリをダウンロードしてインストールすると、勝手にMacKeeperがインストールされるとのこと。
これに関してこちらに情報があった。
MPlayerXというアプリは結構知名度があったビデオプレイヤーアプリだったのだが、Sandboxの対応についてAppleと意見の対立があり、事実上App Storeから放逐されるような形でレジェクトされた経緯がある。
その問題に関しては多少は同情の余地はあるとみていた。
だが、「tera」さんがこのアプリを試したところ…
MacKeeperが知らない間にインストールされた…
よく見るとMacKeeperをインストールするという同意ページもインストーラにあるのだがスキップをクリックしても結局MacKeeperはインストールされる…
など、あまり行儀がよくない振る舞いをしているようだ。
最初話を聞いたときはMacKeeper側か第三者が違法なインジェクションをやってMPlayerXのサーバを乗っ取っているのかと思ったが、MPlayerXの作者同意の上…というよりもMPlayerXの作者がお金欲しさにMacKeeperのインストーラのアフィリエイトに乗っかったということらしい。
このMPlayerXのマルウエアまがい(マルウエアではないが)がThe Safe Macなどのページで話題になって、あわててインストーラを元に戻したという経緯らしい。
私の方で何回も追認テストをしたが、再現しなかったのはそういうことらしい。
この作者はMackeeper問題で話題になっていることについてなんら説明も謝罪もしていない。
それどころかほっかむりをしてその問題はスルーするつもりらしい。
そういうことまでしてアプリをインストールさせたいMacKeeperの強引な商法にも呆れるが、このMPlayerXの作者も相当問題がある人のようだ。
どこかのオープンなライブラリを丸コピー&つぎはぎして作ったフリーソフトに、基本設定を無理やり有料アドオンとして組み込んで金儲けしようとして失敗し、必死にアフィリエイトリンクを埋め込んでいたフリーウエア作者を彷彿とさせる。
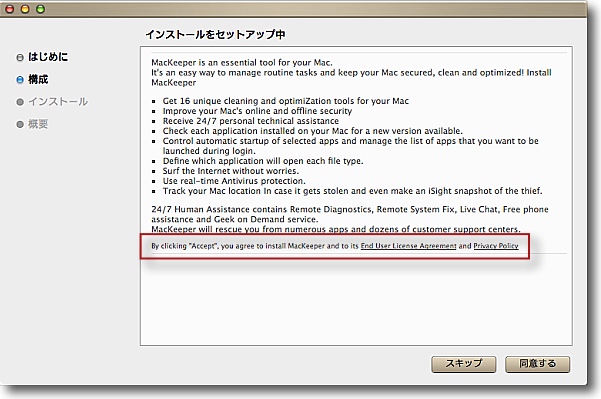
私は残念ながらこのインストーラを捕まえ損なったのだが「tera」さんのスクリーンショットから
MPlayerXというビデオソフトのインストーラのはずなのだがその構成ページで
「MackeeperはあなたのMacを最適化する基本ツールだ…」という説明が長々続き
最後に非常に小さい文字で「同意をクリックするとMacKeeperがインストールされる」と書いてある
後々消費者問題が起きたときに「無断でインストールしたわけではない、ユーザは
ちゃんと同意ボタンをクリックしたはずだ」と反論できるようにしたということらしい
しかし実際には「スキップ」をクリックしても結局はMacKeeperはインストールされてしまうそうだ
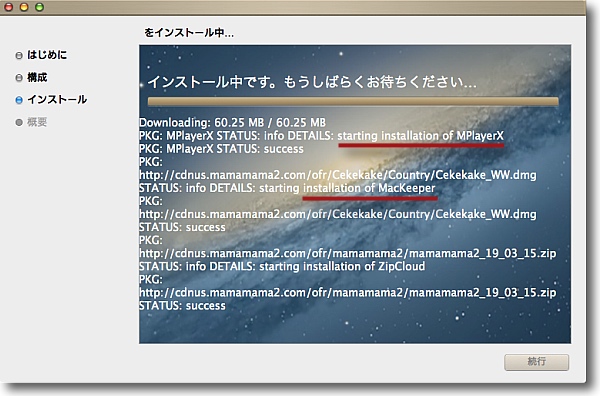
これも「tera」さんのスクリーンキャプチャから
インストーラのプロセスを見るとMPlayerXのインストーラが走った後
MacKeeperのインストーラが走っているのがわかる
どちらもインストーラの中はスクリプトだけでインストーラ本体は開始後にWebから
自動ダウンロード、自動破棄する仕組みになっているのも体質が似ているのかもしれない
App Storeの件は私はニュートラルだったのだが、この件でMPlayerXの印象もかなり悪くなった。
作者サイトでなんらかの釈明なり告知なりはあってもよさそうに思う。
こういう人物にSandboxの例外権は与えたくないというAppleの判断は正しかったのかもしれない。
もうひとつの話題はこれ。
MacKeeperをインストールした後、手順に従ってアンインストールしたが、なぜかGoogle Chromeで勝手に新規タブを開いてMacKeeperのページを開く…あなたのMacが遅くなっている…というページを表示という症状が続くというもの。
これが続くと初心者は「MacKeeperウイルスに感染した!ヽ(`Д´#)ノ ムキー!!」となるに違いない。
(実際なっている人を何人か見かけている)
これに対して「アドブロックのプラグインを入れなさい」と知ったかアドバイスをしているトンチンカンな上級者気取りも見かけた。
これはウイルスではないしアドブロックとかそういうアプリで止められるわけでもない。
MacKeeperがGoogle ChromeやFirefoxなどの設定を勝手に書き換えるのが問題なのだ。
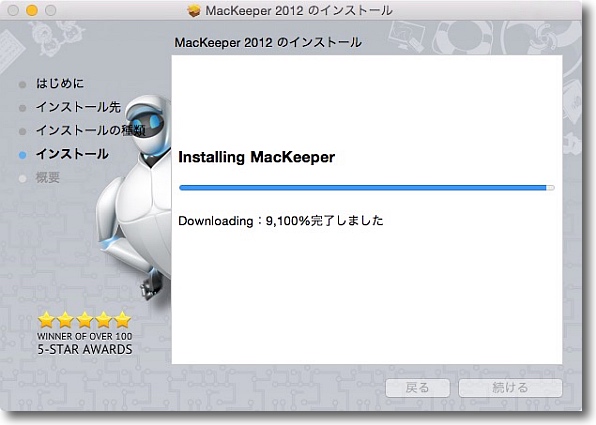
私はGoogle Chromeを使っていないのでテストのためにインストール
そしてまたMacKeeperを10000%のインストーラでインストールした
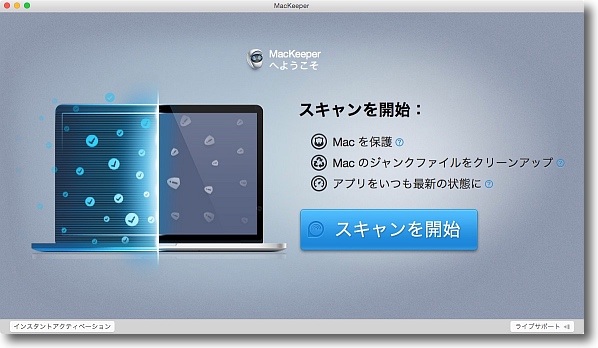
そしてとりあえずCPU30分フルアップさせてスキャン開始
最新バージョンでは怪しいギーク達の写真は廃止されたらしい
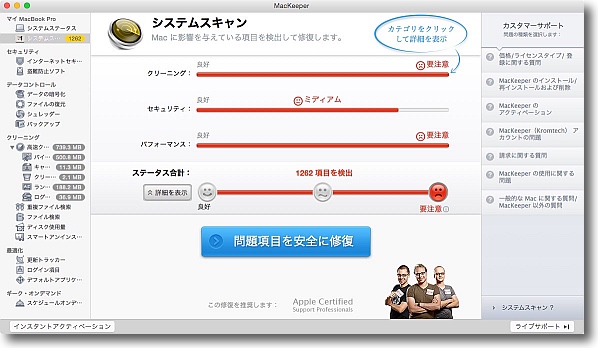
例によって例のごとく私のMacは危機的状態でセキュリティも
ヤヴァイと言い募っているがサクッと無視してアンインストールした
残念ながら(?)私のところでは勝手にMackeeperページを開いたり
ポップアップを出したりの動作は見られなかった
こっそり直したということなのかもしれないが、
そういう症状が起きた時はGoogle Chromeの環境設定を開く
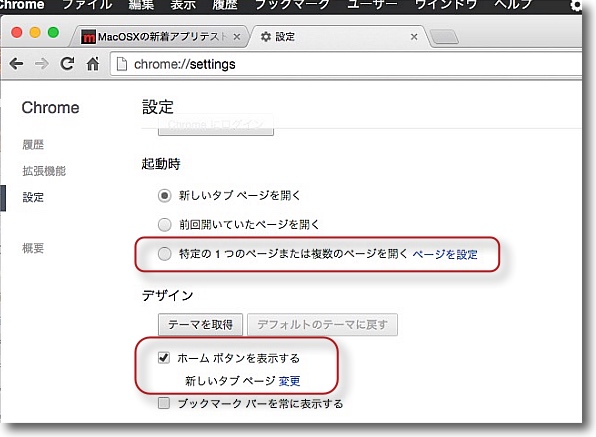
ここの「設定」で起動時の項目で特定のページを開く設定に
勝手になっていてページもMackeeperのURLが指定されている場合があるそうだ
その場合はこのURLを削除してラジオボタンも「新しいタブ」にしておく
ホームボタンのところの新しいタブページにも見慣れないURLが指定されていたら削除
Mackeeperがパスワードを要求するユーティリティであるのをいいことに
こういうところの設定を勝手に書き換えるところが問題だったという話だ
いずれにしてもあまり行儀がいいアプリとは言えないので
自信がない人はこういうアプリには手を出さないことだ
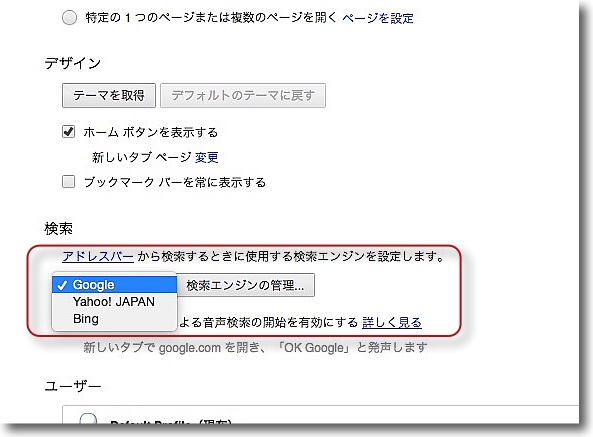
もしもアドレスバーのところにGoogle、Yahoo!、Bingなどの見慣れた検索エンジン以外のものが
勝手に入っていたらそれも管理ボタンで削除
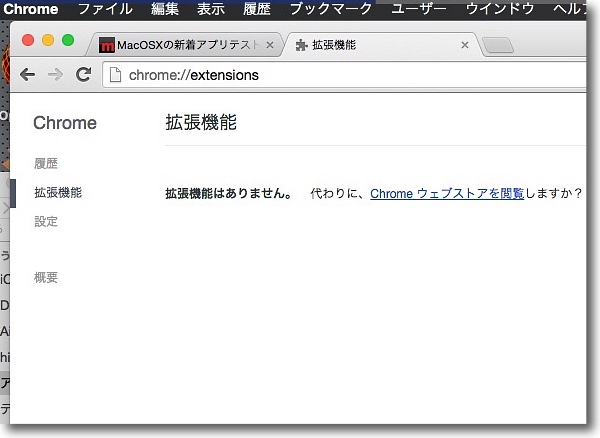
Mackeeperがアドオンまで差し込んでくるかは伝聞で未確認なのでなんとも言えないが念のため
「拡張機能」のところに入ってここに見慣れないアドオンが入っていたらこれもサクッと削除